Regular system scans are a crucial part of maintaining the health and security of your computer. By running these scans, you can detect and eliminate any potential threats or issues that may be hiding within your system. Whether it’s malware, viruses, or simply outdated software, regular scans provide an extra layer of protection and help ensure the smooth functioning of your device. Don’t wait until it’s too late – take the necessary steps to keep your computer secure and optimized by performing regular system scans.
Introduction
Regular system scans are an essential part of maintaining the security and integrity of your computer. They help identify and remove malware, detect vulnerabilities, prevent data breaches, and ensure optimal system performance. In this article, we will explore what system scans are, the different types of scans available, the importance of performing scans regularly, how to choose the right scanning software, steps to perform a system scan, best practices, and common issues and troubleshooting tips.
What are system scans?
Definition
System scans refer to the process of examining the files, programs, and settings on a computer to detect and remove any potential threats or vulnerabilities. During a scan, the scanning software searches for malware, suspicious files, and other indicators of security risks.
Purpose
The primary purpose of system scans is to protect your computer from potential threats and maintain its overall health. By regularly scanning your system, you can identify and eliminate any malicious software, prevent unauthorized access, and ensure that your computer is running optimally.

This image is property of pixabay.com.
Types of system scans
Full scans
A full scan examines every file and folder on your computer’s hard drive. It is a comprehensive and thorough scan that can take a significant amount of time to complete. Full scans are recommended to be performed periodically to ensure a comprehensive analysis and clean-up of your system.
Quick scans
Quick scans are faster and less intensive than full scans. They typically focus on the most vulnerable and commonly targeted areas of your computer, such as the operating system files and commonly used programs. Quick scans are perfect for regular check-ups and can be completed within a shorter time frame.
Custom scans
Custom scans allow you to select specific files, folders, or drives to scan. This type of scan is useful when you have specific areas of concern or if you want to target specific files that you suspect may be infected. Custom scans provide flexibility and allow you to tailor the scan to your specific needs.
Importance of regular system scans
Detect and remove malware
One of the primary reasons for performing regular system scans is to detect and remove malware. Malware includes viruses, worms, Trojans, and other malicious software that can cause harm to your computer. System scans help identify these threats and provide the opportunity to eliminate them before they can cause significant damage.
Identify vulnerabilities
Regular system scans can also help identify vulnerabilities in your system. These vulnerabilities can be exploited by hackers to gain unauthorized access, steal sensitive information, or disrupt your computer’s functioning. By running scans, you can discover any weaknesses in your system’s defenses and take appropriate action to patch them.
Prevent data breaches
Data breaches can have severe consequences, both personally and professionally. Regular system scans can help prevent data breaches by identifying potential security risks and taking necessary measures to address them. By maintaining a secure system, you reduce the risk of unauthorized access to your sensitive and confidential information.
Ensure system performance
Malware and other unwanted software can significantly impact your computer’s performance. They can slow down program execution, cause crashes, and consume valuable system resources. Regular scans can identify and eliminate these performance-hindering intrusions, ensuring that your computer operates smoothly and efficiently.
Maintain system integrity
System scans play a vital role in maintaining the overall integrity of your computer. By regularly checking for malware and vulnerabilities, you protect your system from potential threats and ensure that it remains trustworthy and reliable. Regular scans contribute to the long-term health and stability of your computer.

This image is property of pixabay.com.
Frequency of system scans
Daily
Performing daily system scans is recommended for computers that handle sensitive information, connect to the internet frequently, or are used for critical tasks. Daily scans provide timely detection and removal of any emerging threats, ensuring that your computer remains secure.
Weekly
For standard personal computers used for general tasks, such as web browsing, document editing, and email, performing weekly system scans is generally sufficient. These regular scans help maintain the security and performance of your computer without being overly burdensome.
Monthly
Monthly system scans are suitable for computers that have minimal exposure to external threats and are used primarily for offline activities. While less frequent, monthly scans still serve as a valuable tool in ensuring your computer’s ongoing health and integrity.
Choosing the right scanning software
Considerations
When selecting scanning software, several factors should be taken into account:
- Compatibility with your operating system
- User-friendly interface and navigation
- Effectiveness in detecting and removing malware
- Availability of updates and support
- Reputation and reviews from trusted sources
Popular options
There are numerous scanning software options available, with some of the most popular ones being:
- Norton Security
- McAfee Antivirus
- Avast Antivirus
- Kaspersky Total Security
- Bitdefender Antivirus Plus
Researching and comparing different software options can help you find the one that best suits your needs and provides the level of protection you require.
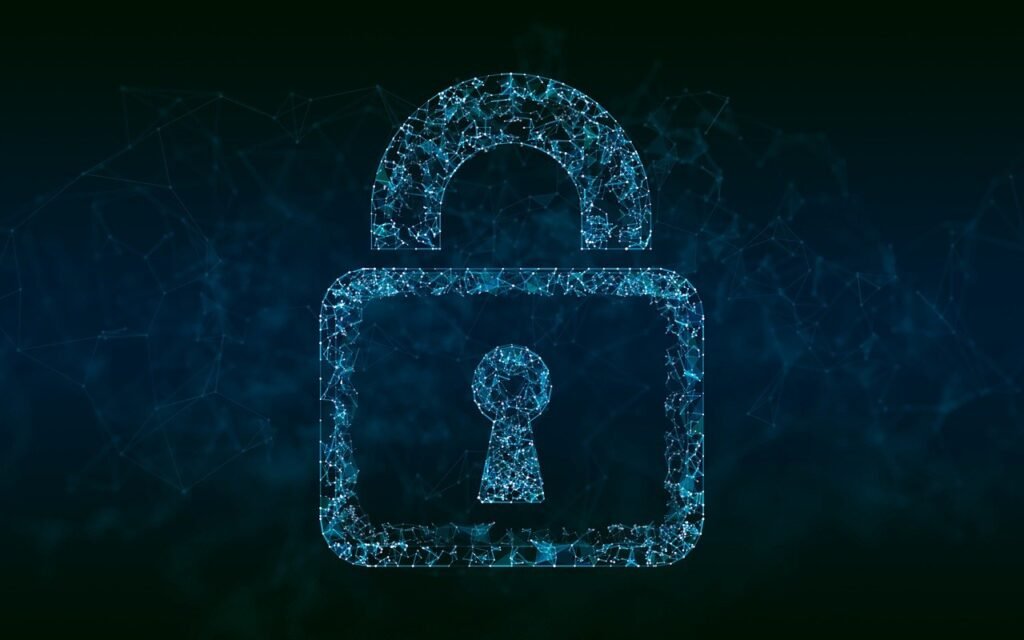
This image is property of pixabay.com.
How to perform a system scan
Performing a system scan involves a few straightforward steps:
Step 1: Select the scanning software
Choose the scanning software that best meets your requirements and install it on your computer. Ensure that you obtain the software from a reputable source to prevent any risks associated with downloading potentially harmful software.
Step 2: Configure scan settings
After installation, open the scanning software and configure the scan settings according to your preferences. This includes selecting the type of scan (full, quick, or custom), specifying the areas to be scanned, and adjusting any additional options provided by the software.
Step 3: Initiate the scan
Once you have configured the settings, initiate the scan by clicking on the appropriate button or command. The scanning software will start examining your computer’s files, folders, and system components according to your chosen parameters.
Step 4: Review and resolve issues
After the scan is complete, the scanning software will provide a report detailing any detected malware, vulnerabilities, or issues. Review the report carefully and follow the recommended actions provided by the software to resolve the identified issues. For any potentially harmful or suspicious files, the software will usually offer options to quarantine, remove, or repair them.
Best practices for system scans
Here are some best practices to ensure effective system scanning:
Keep scanning software updated
Regularly update your scanning software to ensure it has the latest virus definitions and security patches. This helps to maximize its effectiveness in detecting and removing the latest threats.
Schedule scans during low activity periods
To minimize disruptions, schedule system scans during periods of low activity on your computer. This could be overnight, during lunch breaks, or any other time when you are not actively using your computer.
Regularly back up important files
Before initiating a system scan, ensure that you have up-to-date backups of any critical files or data. In the unlikely event that something goes wrong during the scan or if files need to be deleted, you can restore them from your backups.
Monitor scan results
Regularly review the results of your system scans to stay informed about any potential threats or vulnerabilities. By monitoring scan results, you can promptly address any issues that arise and take the necessary steps to mitigate risks.
Common issues and troubleshooting
Slow scan speed
One common issue with system scans is slow scan speed, which can be attributed to various factors such as the size of your hard drive, the number of files being scanned, and the capabilities of your computer. To improve scan speed, make sure your computer meets the recommended specifications for the scanning software, close unnecessary applications during the scan, and consider running scans during low activity periods.
False positives
Occasionally, scanning software may detect harmless files or applications as threats, resulting in false positives. False positives can occur due to outdated virus definitions or the specific algorithms used by the scanning software. If you believe a file has been incorrectly identified as a threat, you can usually mark it as a false positive or report it to the scanning software’s support team for further investigation and resolution.
Scan conflicts
In some cases, multiple scanning software installed on the same computer can conflict with each other, causing issues during scans. To avoid conflicts, ensure that only one scanning software is active at a time. Uninstall any unnecessary or redundant scanning software to minimize the potential for conflicts and maximize the efficiency of your scans.
Conclusion
Regular system scans are crucial for maintaining the security, performance, and integrity of your computer. By detecting and removing malware, identifying vulnerabilities, preventing data breaches, and ensuring optimal system performance, system scans play a vital role in protecting your valuable information and preserving the health of your computer. By following best practices, selecting the right scanning software, and staying informed about common issues and troubleshooting tips, you can confidently perform regular system scans and enjoy a safe and reliable computing experience.
