Maintaining your hard drive is essential for keeping your computer running smoothly and protecting your valuable data. From preventing system crashes to maximizing storage capacity, this ultimate guide covers all the crucial steps and tips you need to know to ensure the longevity and performance of your hard drive. Whether you’re a tech-savvy enthusiast or a casual computer user, following these maintenance practices will help you avoid those dreaded moments of losing important files or experiencing frustrating slowdowns. So, let’s dive into this comprehensive guide and unlock the secrets to effective hard drive maintenance that will keep your computer up and running at its best.

This image is property of images.unsplash.com.
Regular Cleaning
Cleaning the Exterior
To keep your hard drive in tip-top shape, it’s important to regularly clean the exterior. Use a soft, lint-free cloth to wipe away any dust or fingerprints from the surface of the hard drive. This will not only keep it looking clean, but it will also prevent any debris from entering the drive and potentially causing damage.
Cleaning the Interior
While it may not be possible for the average user to clean the interior of a hard drive, it’s worth mentioning that dust and debris can accumulate inside over time, which can affect its performance. If you suspect that your hard drive is suffering from internal buildup, it’s best to consult a professional technician who can safely clean it for you without causing any further damage.
Optimizing Storage Space
Removing Unnecessary Files
One of the best ways to optimize your hard drive’s storage space is by removing unnecessary files. Take the time to go through your files and delete anything that you no longer need or use. This can include old documents, temporary files, or unused programs. By eliminating these files, you can free up valuable space and improve the overall performance of your hard drive.
Organizing Files and Folders
Another important aspect of storage space optimization is organizing your files and folders. Create specific folders for different categories of files, such as documents, photos, or videos, and make sure to keep them properly labeled. This will not only make it easier for you to find and access your files in the future but also help prevent clutter on your hard drive.
Using Disk Cleanup Tool
Most operating systems come with built-in disk cleanup tools that can help you optimize your hard drive’s storage space. These tools can scan your drive for unnecessary files, temporary files, and system files that can be safely deleted. By running these disk cleanup tools regularly, you can quickly and easily free up space on your hard drive.
Defragmentation
Over time, your hard drive can become fragmented, meaning that files are stored in non-contiguous sectors on the drive. This can lead to slower performance and reduced efficiency. To combat this issue, you can use the defragmentation tool built into your operating system. Defragmentation rearranges files on your hard drive to ensure they are stored contiguously, improving access times and overall performance.
Updating Operating System and Drivers
Checking for Updates
Regularly checking for updates for your operating system and device drivers is essential for maintaining the health and performance of your hard drive. These updates often include bug fixes, security patches, and performance improvements that can help enhance your hard drive’s functionality and compatibility with other software and hardware.
Installing Updates
Once you have checked for updates, it’s important to install them as soon as they become available. Operating system updates can often be installed automatically or with a simple click of a button. Device drivers, on the other hand, may require manual installation. Always follow the instructions provided by the manufacturer or refer to your device’s documentation for the proper installation procedure.
Performing Regular Backups
Choosing a Backup Method
Backing up your important files is crucial in case of data loss or hardware failure. There are several backup methods to choose from, including external hard drives, cloud storage services, or network-attached storage (NAS). Consider your storage needs, budget, and accessibility when selecting the backup method that works best for you.
Setting up Automated Backup
To ensure that your files are always backed up, it’s advisable to set up automated backups. Many operating systems and backup software offer this feature, allowing you to schedule regular backups without manual intervention. By automating the backup process, you can have peace of mind knowing that your important files are always protected.
Testing and Verifying Backups
Performing regular tests and verifications of your backups is crucial to ensure their integrity and success. Take the time to restore a few files or folders from your backup to ensure that they can be accessed and opened properly. Additionally, periodically check the backup storage device or service to ensure that it is functioning correctly and has enough available space for future backups.

This image is property of images.unsplash.com.
Monitoring Drive Health
Checking S.M.A.R.T. Status
S.M.A.R.T. (Self-Monitoring, Analysis, and Reporting Technology) is a feature present in many modern hard drives that monitors various parameters of the drive’s health. To check the S.M.A.R.T. status of your hard drive, you can use specialized software or consult the manufacturer’s documentation for instructions. Monitoring S.M.A.R.T. status can help you identify potential issues and take preventive measures before they result in data loss or drive failure.
Monitoring Temperature
Overheating can be detrimental to your hard drive’s health and performance. Regularly monitoring the temperature of your hard drive can help you identify if it’s running too hot. There are various temperature monitoring tools available, both as standalone software and built-in features of operating systems. If you notice excessive heat, consider improving ventilation or checking your computer’s cooling system.
Detecting and Repairing Bad Sectors
Bad sectors on a hard drive can lead to data corruption and loss. Thankfully, many operating systems offer built-in tools, such as Check Disk (chkdsk), that can scan your drive for bad sectors and attempt to repair them. Running regular checks for bad sectors can help maintain the overall health of your hard drive and prevent potential data loss.
Preventing Overheating
Proper Ventilation
One of the primary causes of hard drive overheating is inadequate ventilation within your computer case. Ensure that your computer is placed in a well-ventilated area and that the air intake and exhaust vents are clear of obstructions. Consider using additional cooling fans or upgrading your computer case if necessary.
Checking Fans and Heat Sinks
Regularly check the fans and heat sinks in your computer to ensure they are working properly and not clogged with dust or debris. Proper airflow is crucial for dissipating heat generated by the hard drive and other components. Cleaning or replacing fans and heat sinks as needed can help prevent overheating and extend the life of your hard drive.
Avoiding Direct Exposure to Sunlight
Direct exposure to sunlight can significantly increase the temperature of your hard drive. Avoid placing your computer in direct sunlight or near windows, as the heat from the sun can cause your hard drive to overheat. Opt for a cool and shady area to minimize the risk of heat-related issues.
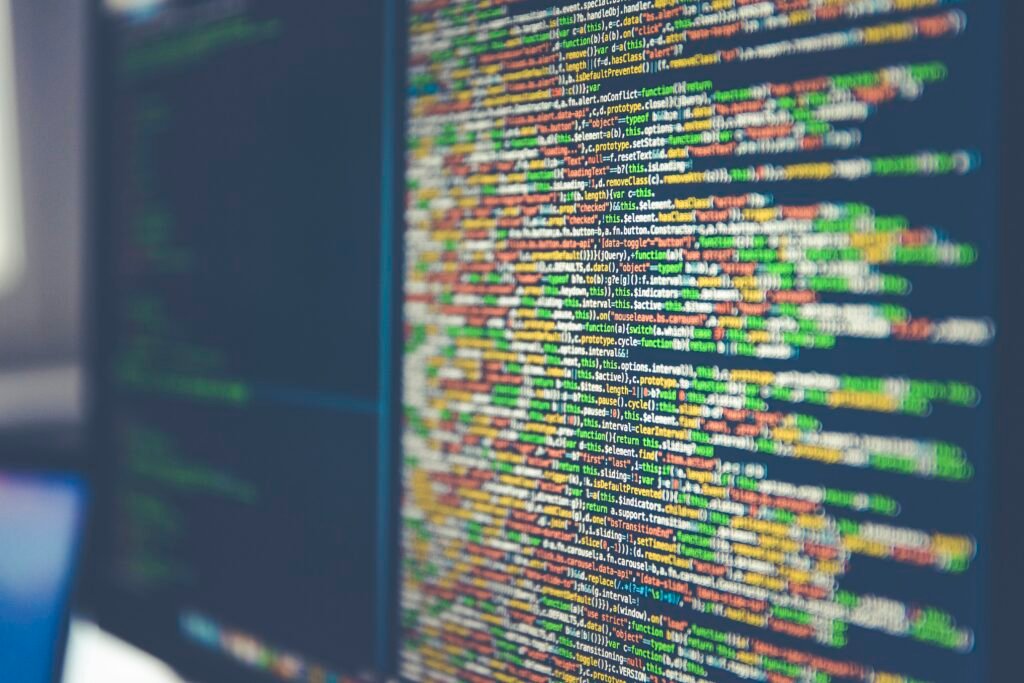
This image is property of images.unsplash.com.
Protecting from Power Surges
Using Surge Protectors
Power surges can occur due to lightning strikes, faulty wiring, or sudden changes in electricity supply. Using surge protectors can help safeguard your hard drive from voltage spikes and fluctuations that can damage or even destroy your hardware. Invest in a high-quality surge protector and connect your computer, including the hard drive, to it for added protection.
Uninterruptible Power Supply (UPS)
An uninterruptible power supply (UPS) provides additional protection by acting as a backup power source in case of a sudden power outage. UPS systems not only provide backup power but also help regulate voltage and minimize the risk of power surges. Consider investing in a UPS to provide an extra layer of protection for your hard drive and other critical components.
Ensuring Physical Safety
Avoiding Physical Shocks and Drops
Hard drives are sensitive electronic devices and can be easily damaged by physical shocks or drops. Take precautions to avoid bumping, dropping, or jarring your computer, especially while it is powered on. Consider using padded cases or bags when transporting your computer to reduce the risk of accidental damage.
Handling With Care
When installing, removing, or working on your hard drive, it’s important to handle it with care. Avoid touching the exposed circuitry and always hold the drive by its edges or mounting brackets. It’s also a good practice to ground yourself by touching a metal object before handling your hard drive to discharge any static electricity that could potentially damage the sensitive components.
Avoiding Malware and Viruses
Installing Antivirus Software
Protecting your hard drive from malware and viruses is essential for maintaining its security and performance. Invest in a reliable antivirus software and regularly update it with the latest virus definitions. The antivirus software will scan your system for potential threats and help prevent malicious software from infecting your hard drive.
Updating Antivirus Definitions
Antivirus software relies on constantly updated virus definitions to identify and remove new threats. Make sure to enable automatic updates for your antivirus software so that it can stay up-to-date with the latest threats. Regularly check for updates manually to ensure that your hard drive is always protected against emerging viruses and malware.
Performing Regular Scans
In addition to real-time protection, it’s important to perform regular scans using your antivirus software. Schedule full system scans or run manual scans periodically to check for any potential threats that may have slipped through real-time protection. This will help ensure that your hard drive remains free of malware and viruses.
Resolving File System Errors
Using Check Disk (chkdsk) Utility
Sometimes, your hard drive’s file system can develop errors that can impact its performance and stability. The Check Disk utility, also known as chkdsk, is a built-in tool in many operating systems that can scan and repair file system errors. Running chkdsk regularly can help maintain the integrity of your hard drive’s file system and prevent potential issues.
Repairing File System
If chkdsk detects file system errors, it will attempt to repair them during the scanning process. However, in some cases, the tool may not be able to fix complex issues. In such situations, it’s advisable to consult a professional technician or use specialized software designed for file system repairs. Remember to back up your important data before attempting any repairs to avoid potential data loss.
Recovering Lost Data
In the unfortunate event of data loss, there are data recovery tools available that can help you retrieve lost files from your hard drive. These tools can scan the drive for deleted or inaccessible files and attempt to recover them. However, it’s important to note that the success of data recovery depends on various factors, such as the extent of damage and the timeliness of the recovery attempt. If you are unable to recover the data on your own, it’s recommended to seek professional assistance.
