In this comprehensive guide, you will discover everything you need to know about essential laptop updates. From improving performance to enhancing security, these updates are crucial for keeping your laptop running smoothly and efficiently. Whether you’re a beginner or a tech-savvy expert, this guide will provide you with step-by-step instructions and tips on how to update your laptop effectively. So, grab your laptop and get ready to give it the upgrade it deserves!

This image is property of images.unsplash.com.
Software Updates
Operating System Updates
Keeping your operating system up to date is vital for the smooth operation of your laptop. Regular updates from the manufacturer often include important security patches, bug fixes, and performance improvements. These updates can help protect your laptop from viruses and malware, as well as ensure compatibility with the latest software and hardware.
To update your operating system, simply go to the settings or control panel of your laptop and locate the option to check for updates. Once found, follow the prompts to install the latest available update. It’s important to note that operating system updates can sometimes take a while to install, so be sure to allocate sufficient time and ensure your laptop is connected to a stable power source.
Antivirus Updates
Keeping your antivirus software up to date is crucial in maintaining a secure and protected laptop. Antivirus updates often include the latest virus definitions, ensuring that your software is equipped to detect and neutralize the latest threats. By regularly updating your antivirus, you enhance your laptop’s ability to defend against malware, viruses, and other potentially harmful software.
To update your antivirus software, open the application and look for the update or settings section. Within this section, you should find an option to check for updates. Click on it, and if an update is available, follow the instructions to download and install the latest version. It’s recommended to enable automatic updates whenever possible to ensure your antivirus remains up to date at all times.
Application Updates
Updating your applications is essential for optimal performance, bug fixes, and new features. Many applications, such as web browsers or productivity suites, release regular updates to address any known issues and enhance user experience. By staying up to date with these updates, you can ensure that your applications continue to function smoothly and securely.
To update your applications, open the respective application store on your laptop. For example, if you want to update your web browser, open the browser and locate the update option within its settings or menu. If you have multiple applications installed, it may be more convenient to use an application update tool that can scan and update all your installed programs automatically.
Hardware Updates
RAM Upgrade
Upgrading your laptop’s RAM can significantly improve its performance, especially when multitasking or running memory-intensive applications. RAM (Random Access Memory) is responsible for temporarily holding data that your laptop needs to access quickly. By increasing the amount of RAM in your laptop, you provide it with more working space, allowing for smoother and faster operation.
To upgrade your RAM, you’ll need to determine the compatible RAM module for your laptop. Consult your laptop’s user manual or visit the manufacturer’s website for information on the maximum RAM capacity and the type of RAM supported. Once you’ve purchased the appropriate RAM module, locate the RAM compartment on your laptop’s motherboard and follow the installation instructions provided.
SSD Upgrade
Replacing your laptop’s traditional hard drive with a solid-state drive (SSD) can offer significant performance improvements. Unlike conventional hard drives that rely on spinning disks, SSDs use flash memory to store data, resulting in faster read and write speeds and quicker boot times. Upgrading to an SSD can dramatically reduce loading times and enhance overall system responsiveness.
To upgrade to an SSD, first determine the compatibility of the SSD with your laptop. Check your laptop’s user manual or the manufacturer’s website for information on the type and size of SSD supported. Once you’ve acquired an SSD, you’ll need to clone your existing hard drive’s data onto the SSD or reinstall your operating system onto the new SSD. This process can vary depending on your laptop and operating system, so it’s advisable to consult online guides or seek professional assistance if needed.
Updating Drivers
Drivers serve as the communication bridge between your laptop’s hardware and software. It’s crucial to keep these drivers up to date to ensure compatibility, performance, and stability. Manufacturers frequently release driver updates to address known issues, add new features, and improve overall functionality. By updating your drivers, you can ensure that your laptop is utilizing the latest enhancements for its hardware components.
To update your drivers, you can visit the manufacturer’s website and search for the support section. Locate the drivers associated with your laptop’s specific model and operating system, and download the latest versions. Alternatively, you can use driver update software, which can automatically detect and update outdated drivers on your behalf. Always double-check the driver version and compatibility before installation.
Battery Maintenance
Battery Calibration
Calibrating your laptop’s battery periodically can help maintain its accuracy when estimating remaining battery life. Battery calibration involves fully charging the battery, allowing it to discharge until it reaches a specific threshold, and then fully charging it again. This process ensures that the battery’s internal circuitry accurately monitors its capacity.
To calibrate your battery, start by charging it fully while your laptop is powered off or in sleep mode. Once charged, power on the laptop and let it run until the battery reaches a low state or until the system prompts you to connect the charger. At this point, plug in the charger and allow the battery to charge to 100%. Repeat this process a few times a year to keep your battery calibrated.
Optimizing Power Settings
Adjusting power settings can help prolong your laptop’s battery life and optimize its performance. By customizing power settings, you can control various aspects such as screen brightness, sleep modes, and CPU performance, all of which impact battery consumption. Optimizing power settings allows you to strike a balance between performance and battery life based on your specific needs.
To optimize power settings, access the control panel or settings menu on your laptop and search for power options. Within this section, you’ll find different power plans or the ability to create a custom power plan. Select a power plan that aligns with your desired balance of performance and battery life. Additionally, consider adjusting other settings such as screen timeout and sleep mode timers to conserve more energy when the laptop is idle.
Cleaning the Battery Contacts
Over time, dust, dirt, and grime can accumulate on the battery contacts of your laptop, impairing the connection between the battery and the laptop. Cleaning these contacts periodically can help ensure a reliable connection, prevent unnecessary power loss, and prolong the overall lifespan of your battery.
To clean the battery contacts, power off your laptop and remove the battery if it’s removable. Inspect the battery contacts for any visible debris or corrosion. If you notice any buildup, use a soft cloth or cotton swab dampened with rubbing alcohol to gently clean the contacts. Ensure both the contacts on the battery and the ones on the laptop are thoroughly cleaned before reinserting the battery.
Cleaning and Maintenance
Cleaning the Keyboard and Touchpad
Regularly cleaning your laptop’s keyboard and touchpad not only helps maintain cleanliness and hygiene but also ensures smooth and accurate operation. Dust, crumbs, and oils can accumulate on these surfaces, resulting in sticky keys or unresponsive touchpad movements.
To clean the keyboard and touchpad, first, shut down the laptop and disconnect it from any power source. Use a can of compressed air to blow out any loose debris from between the keys and around the touchpad. Next, lightly dampen a lint-free cloth with a mild cleaning solution or isopropyl alcohol and gently wipe the keyboard and touchpad surfaces. Avoid using excessive moisture, as it may damage the electronics.
Dust Removal
Dust accumulation within your laptop can impede airflow and cause overheating, leading to reduced performance and potential hardware damage. Regularly removing dust from various components ensures optimum cooling and prolongs the lifespan of your laptop.
To remove dust, power off your laptop and unplug it from the power source. Use a can of compressed air to blow out any dust from the air vents, fan intakes, and other accessible areas. Remember to hold the can upright and avoid tilting it, as this may release any moisture present in the can. If necessary, you can use a soft brush or a clean, dry cloth to wipe away dust from the laptop’s exterior surfaces.
Fan Cleaning
The fans within your laptop play a crucial role in dissipating heat generated by its components. Over time, these fans can accumulate dust, hindering their effectiveness and resulting in increased operating temperatures. Cleaning the fans regularly helps maintain optimal cooling performance and prevents overheating.
To clean the fans, start by shutting down your laptop and unplugging it from the power source. Locate the air vent or vents on the bottom or sides of your laptop and use a can of compressed air to blow out any dust. Hold the can upright and maintain a distance of a few inches to avoid causing any damage to the fans. For a more thorough cleaning, you may need to open the laptop and access the fans directly. If you’re unsure about disassembling your laptop, it’s best to seek professional assistance.
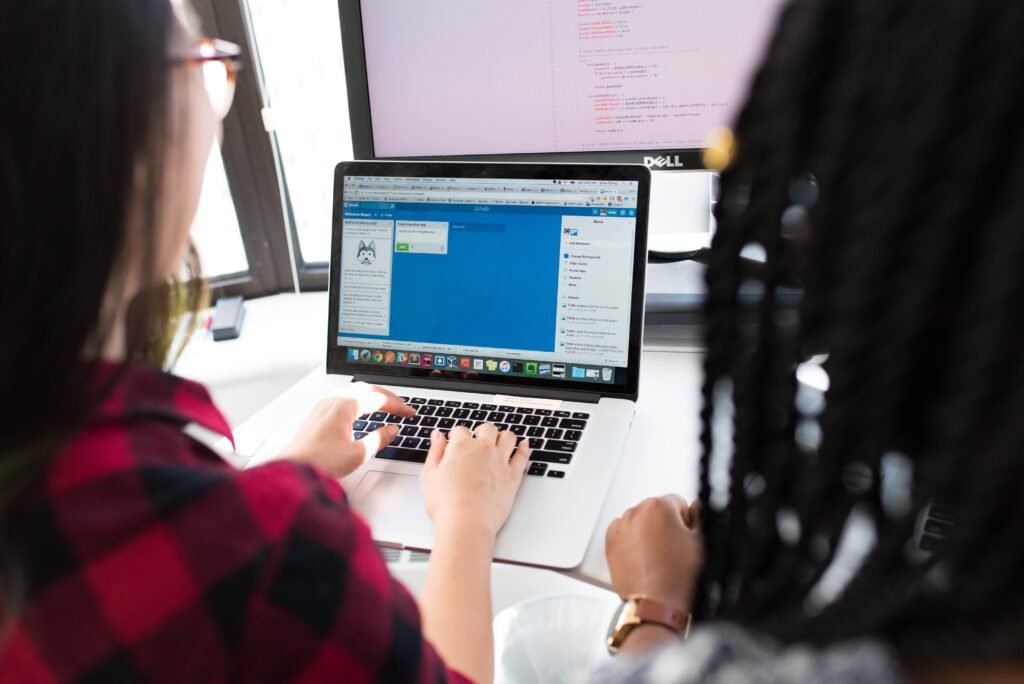
This image is property of images.unsplash.com.
Data Backup and Storage
Backup Strategies
Creating backups of your important data is crucial to protect against potential data loss or hardware failures. Backup strategies involve regularly copying your files to alternative storage locations, ensuring that you always have multiple copies of your important data.
One effective backup strategy is the 3-2-1 method. This strategy involves having at least three copies of your data, stored on two different storage devices, with one copy stored offsite or in the cloud. By adhering to this strategy, you minimize the risk of data loss in the event of hardware failure or unexpected incidents like theft, fire, or natural disasters.
Cloud Storage Options
Cloud storage provides a convenient and secure way to store your files remotely. With cloud storage, you can access your data from anywhere with an internet connection and safeguard it against local hardware failures or damage. Many cloud storage providers offer various storage plans to suit different needs and budgets.
To utilize cloud storage, sign up for an account with a reputable cloud storage provider such as Google Drive, Dropbox, or Microsoft OneDrive. Install the corresponding application on your laptop and follow the prompts to sync your files to the cloud. You can configure settings to automatically upload new files or folders to the cloud, ensuring your data remains up to date.
External Hard Drive
External hard drives offer a reliable and portable solution for data backup and storage. These drives provide ample storage capacity and can be easily connected to your laptop via USB or Thunderbolt ports. By regularly backing up your files to an external hard drive, you have a physical copy of your data that can be accessed even without an internet connection.
To use an external hard drive, simply connect it to your laptop using the provided cable. Depending on the operating system, the drive may be automatically recognized, or you may need to install specific drivers or formatting software. Once connected, you can manually copy and paste important files or use backup software to automate the backup process.
Security Updates
Updating Passwords
Regularly updating your passwords is vital in safeguarding your online accounts and personal information. Cybersecurity threats are constantly evolving, and by periodically changing your passwords, you reduce the risk of unauthorized access to your accounts.
When updating passwords, ensure they are unique, complex, and not easily guessable. Avoid using common words, dates, or information that can be obtained from your social media profiles. Consider employing a password manager tool to generate secure passwords and store them securely.
Enabling Two-Factor Authentication
Two-factor authentication provides an additional layer of security for your online accounts. With two-factor authentication enabled, you’ll need to provide a secondary verification method, such as a temporary code sent to your mobile phone, in addition to your password. This ensures that even if someone gains access to your password, they still cannot log in without the secondary verification.
To enable two-factor authentication, access the security or account settings of the respective online services you use. Look for the two-factor authentication option and follow the provided instructions to set up a verification method. This process typically involves linking your phone number or using an authenticator app to generate temporary verification codes.
Firewall Updates
Your laptop’s firewall acts as a barrier between your computer and potential threats from the internet. Firewalls monitor incoming and outgoing network traffic, blocking suspicious or unauthorized connections. Regular updates to your firewall ensure that it has the latest security measures in place to defend against new threats.
To update your firewall, access the security or firewall settings on your laptop. Look for an option to check for updates or to enable automatic updates. If updates are available, follow the instructions to install them. It’s crucial to keep your firewall enabled at all times to protect your laptop while connected to the internet.

This image is property of images.unsplash.com.
Performance Optimization
Startup Programs
Optimizing startup programs can help your laptop boot up faster and reduce the strain on system resources. Many applications, upon installation, configure themselves to start automatically when your laptop boots up. However, having too many startup programs can significantly slow down the boot process and consume valuable resources.
To manage startup programs, access the task manager or system configuration utility on your laptop. In the task manager, navigate to the startup tab, where you’ll find a list of all programs set to start automatically. Review the programs and determine which ones are necessary for your daily usage. Disable or remove any unnecessary programs from the startup list to improve boot times and system performance.
Defragmentation
Over time, the files on your laptop’s hard drive can become fragmented, meaning they are stored in non-contiguous clusters. Fragmentation can decrease read and write speeds, causing slower data access and overall system performance. Performing regular disk defragmentation helps organize these fragmented files, resulting in faster file retrieval and improved performance.
To defragment your hard drive, access the disk defragmenter utility on your laptop. In the utility, select the drive you want to defragment and start the defragmentation process. Note that the time it takes to defragment a drive can vary depending on its size and the level of fragmentation. It’s advisable to perform defragmentation during periods of low system usage to avoid interruption.
Disk Cleanup
Over time, your laptop’s hard drive can accumulate temporary files, system junk, and other unnecessary items that consume valuable storage space. Running regular disk cleanups helps remove these files and frees up space on your hard drive, resulting in improved system performance and storage efficiency.
To perform a disk cleanup, access the disk cleanup utility on your laptop. Select the drive you want to clean and let the utility scan for files that can be safely deleted. Once the scan is complete, review the list of files and select the items you want to remove. Common items to clean include temporary files, cached data, and system-generated logs. After selecting the files, proceed with the cleanup process to reclaim disk space.
Wireless Connectivity Updates
Updating Wi-Fi Drivers
Keeping your Wi-Fi drivers up to date is crucial for reliable wireless connectivity. Manufacturers often release driver updates that address issues, enhance performance, and improve compatibility with the latest Wi-Fi standards. By updating your Wi-Fi drivers regularly, you ensure that your laptop can take full advantage of available network speeds and stability.
To update your Wi-Fi drivers, visit the manufacturer’s website and search for support or driver downloads. Locate the drivers associated with your laptop’s specific model and operating system, and download the latest version. Follow the provided instructions to install the drivers, and restart your laptop if prompted. After updating the drivers, check the wireless connectivity to ensure everything is functioning correctly.
Bluetooth Updates
If your laptop has built-in Bluetooth capabilities, it’s important to keep the Bluetooth drivers up to date to ensure reliable connectivity with other devices. Bluetooth driver updates often include bug fixes, stability improvements, and enhanced device compatibility. By regularly updating your Bluetooth drivers, you can avoid connectivity issues and maintain smooth communication with your Bluetooth devices.
To update your Bluetooth drivers, follow the same steps as updating your Wi-Fi drivers. Visit the manufacturer’s website and locate the appropriate drivers for your laptop model and operating system. Download the latest version and install it according to the provided instructions. After installation, verify that your laptop can successfully connect with your Bluetooth devices without any issues.
Router Firmware Updates
In addition to updating your laptop’s wireless connectivity drivers, it’s essential to update your router’s firmware for optimal performance and security. Router manufacturers often release firmware updates that address vulnerabilities, improve stability, and enhance network functionality. By regularly updating your router’s firmware, you can ensure a more secure and efficient wireless network.
To update your router’s firmware, access the router’s administration interface through a web browser. Consult your router’s user manual or manufacturer’s website for instructions on accessing the interface. Inside the interface, search for options related to firmware updates or system updates. If an update is available, follow the provided instructions to download and install it. Make sure to perform firmware updates while connected to a stable network and avoid interrupting the process.
Display Updates
Graphics Driver Updates
Updating your laptop’s graphics drivers is essential for optimal display performance, compatibility with software, and support for new features. Graphics driver updates often include bug fixes, performance enhancements, and optimizations for the latest games and applications. By keeping your graphics drivers up to date, you can enjoy smoother visuals and greater stability in graphic-intensive tasks.
To update your graphics drivers, visit the manufacturer’s website and locate the driver downloads section. Identify the appropriate graphics driver for your laptop’s specific model and operating system. Download the latest version and follow the provided instructions to install the drivers. After installation, restart your laptop to ensure the changes take effect.
Screen Calibration
Calibrating your laptop’s screen ensures accurate and consistent color representation, making images, videos, and other content appear as intended. Screen calibration helps adjust brightness, contrast, and color settings to optimize your viewing experience and ensure color accuracy while working on tasks that require precise color reproduction, such as photo editing or graphic design.
To calibrate your laptop’s screen, search for the display settings or color calibration options in your operating system’s settings or control panel. Follow the on-screen instructions to adjust settings such as brightness, contrast, color temperature, and gamma levels. Some operating systems may provide built-in color calibration utilities, which guide you through the calibration process step by step.
Resolution Adjustment
Adjusting the display resolution can help optimize your laptop’s screen real estate and enhance your visual experience. Higher resolutions generally offer more screen space for multitasking, while lower resolutions can improve the visibility of text and icons, especially for users with visual impairments.
To adjust your laptop’s display resolution, access the display settings in your operating system’s settings or control panel. Look for options related to screen resolution and select the desired resolution from the available choices. Depending on your operating system, you may have options for multiple screen resolutions or a slider to adjust the resolution. After selecting the resolution, apply the changes and verify that the display appears as desired.
Organization and File Management
Decluttering Files and Folders
Maintaining an organized file and folder structure on your laptop can help improve productivity and make it easier to locate specific files when needed. Over time, files and folders can accumulate, and it’s essential to periodically declutter and organize them to ensure efficient file management.
To declutter your files and folders, start by reviewing and deleting any unnecessary or redundant files. Sort files into relevant folders and consider creating subfolders for further categorization. Utilize descriptive and consistent file naming conventions to make it easier to identify files at a glance. Regularly review your file organization and make adjustments as needed to keep your laptop’s storage organized and manageable.
Using File Compression
File compression can help reduce the size of large files or folders, making them easier to share, transfer, and store. Compressed files also occupy less storage space on your laptop’s hard drive, allowing you to save valuable disk space.
To compress files or folders, select them in your file explorer or operating system’s file management utility. Right-click on the selection and choose the option to compress or create a zip file. The compression process will create a compressed file containing the selected files or folders. Compressed files can be easily extracted or shared with others who have the necessary software to decompress them.
Cloud-Based Organization Tools
Cloud-based organization tools provide a convenient way to manage and access your files and folders from anywhere with an internet connection. These tools often offer features such as cloud storage integration, file syncing, collaboration, and advanced search capabilities, making them valuable assets for efficient organization and file management.
To utilize cloud-based organization tools, sign up for an account with a reputable service such as Google Drive, Microsoft OneDrive, or Dropbox. Install the corresponding application on your laptop and follow the prompts to sync your files to the cloud. Take advantage of folder structures, tags, or search functions within the tool to categorize and locate your files easily. Collaborative features can also allow you to share files or work on documents simultaneously with others.
In conclusion, essential laptop updates encompass a wide range of software and hardware maintenance practices that contribute to the overall performance, security, and longevity of your device. By regularly updating your operating system, antivirus software, and applications, you ensure that your laptop remains protected and compatible with the latest software trends and security measures. Hardware updates, such as RAM and SSD upgrades, along with driver updates, enhance performance capabilities and address compatibility issues.
Battery maintenance practices like calibration, power optimization, and cleaning aid in prolonging battery life and ensuring accurate power management. Cleaning and maintenance routines involving keyboard, touchpad, dust, and fan cleaning prevent dust accumulation, maintain hygiene, and support optimal cooling, preventing overheating.
Data backup and storage strategies, including backup plans, cloud storage, and external hard drives, safeguard against data loss and provide multiple copies of important files. Security updates like password updates, two-factor authentication, and firewall updates strengthen your laptop’s security against unauthorized access and threats. Performance optimization techniques like managing startup programs, defragmentation, and disk cleanup help improve system speed, efficiency, and storage management.
Wireless connectivity updates involving Wi-Fi and Bluetooth driver updates, as well as router firmware updates, support stable and reliable network connections. Display updates, including graphics driver updates, screen calibration, and resolution adjustments, ensure optimal visual experiences and accurate color representation. Finally, organization and file management practices like decluttering files and folders, file compression, and utilizing cloud-based organization tools promote efficient file access, collaboration, and storage.
Adopting these essential laptop updates as part of your regular maintenance routine will help you maximize your laptop’s performance, security, and longevity, ensuring that it remains a reliable and efficient tool for your everyday tasks and entertainment needs. So, invest some time in implementing these updates and enjoy a seamless laptop experience!
