Maintaining a clean and dust-free laptop is essential for optimal performance and longevity. From ensuring the screen remains spotless to keeping the keyboard free from crumbs, this comprehensive guide equips you with practical laptop cleaning tips that will leave your device looking and functioning like new. With easy-to-follow instructions and handy suggestions, you’ll discover the best techniques to rid your laptop of dirt and grime, helping you to maintain a well-maintained and hygienic device that stands the test of time.
Why is Laptop Cleaning Important?
Keeping your laptop clean and well-maintained is crucial for several reasons. By regularly cleaning your laptop, you can prevent dust build-up, improve performance, increase its lifespan, and ensure hygiene and health.
Preventing Dust Build-up
Dust, hair, and other debris can quickly accumulate on your laptop’s exterior and interior components. When dust accumulates, it can clog the vents and fans, leading to overheating issues. This can affect your laptop’s performance and potentially damage its internal components. Regular cleaning helps prevent dust build-up and ensures that your laptop operates smoothly.
Improving Performance
A clean laptop performs better. When dust accumulates on the internal components, such as the processor and RAM, it can cause them to overheat. Overheating can lead to reduced performance and even system crashes. By keeping these components clean, you can maintain optimal performance and enjoy a smoother computing experience.
Increasing Lifespan
Proper maintenance and regular cleaning can significantly extend the lifespan of your laptop. When dust and debris accumulate inside the laptop, they can cause excessive heat, which can affect the longevity of your device. By cleaning your laptop regularly, you can prevent this heat build-up and ensure that your laptop functions optimally for years to come.
Ensuring Hygiene and Health
Your laptop can harbor bacteria, dirt, and germs, especially on the keyboard and touchpad. Regularly cleaning these areas not only helps maintain hygiene but also prevents the spread of bacteria. Keeping your laptop clean can also reduce the risk of skin irritations and allergies caused by the accumulation of dirt and dust.
General Cleaning Precautions
Before you begin cleaning your laptop, it is essential to take some general precautions to ensure your safety and avoid any damage to your device.
Power Off and Unplug
Always power off your laptop and unplug it from the power source before starting the cleaning process. This step is crucial to prevent any electrical shock or damage to your laptop.
Use Soft Materials
When cleaning your laptop, make sure to use soft materials that won’t scratch or damage the surfaces. Microfiber cloths or lint-free cotton cloths are ideal choices for wiping down your laptop’s exterior and screen.
Avoid Commercial Cleaning Products
It’s best to avoid using commercial cleaning products on your laptop as they may contain harsh chemicals that can damage the surface. Instead, opt for gentle, homemade cleaning solutions such as a mixture of isopropyl alcohol and distilled water. Ensure that the cleaning solution is applied to the cloth, not directly on the laptop.
Avoid Direct Liquid Contact
When cleaning your laptop, never spray any liquid directly onto the device. Excessive moisture can damage the internal components and cause irreversible harm. Always dampen the cloth slightly and gently wipe the surfaces.
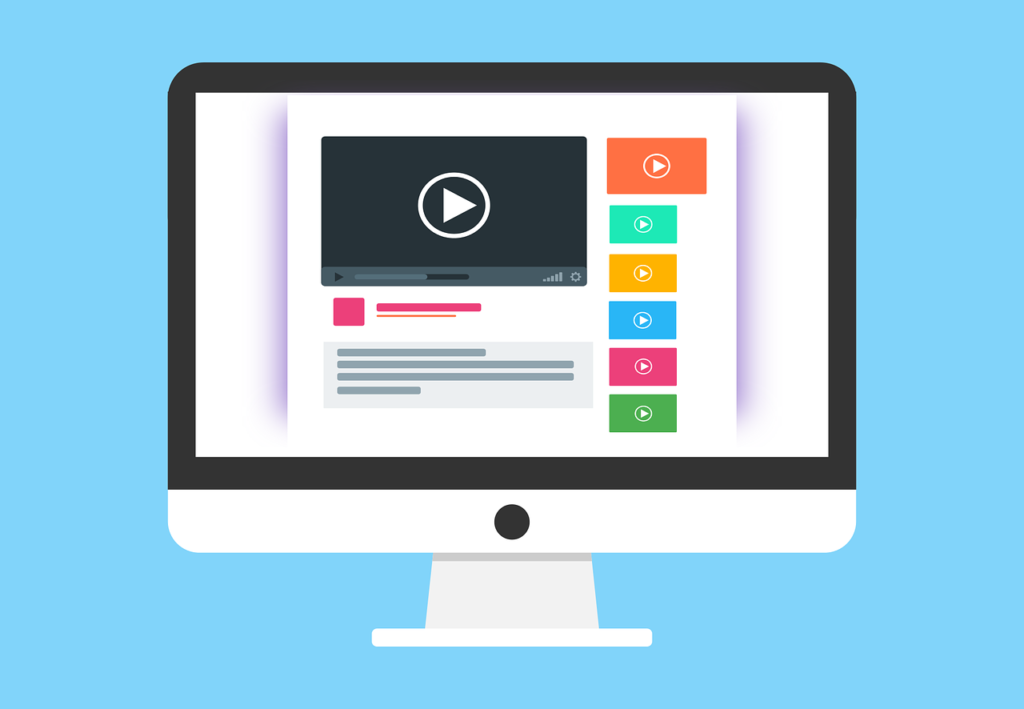
This image is property of pixabay.com.
Cleaning Exterior Surfaces
Keeping the exterior surfaces of your laptop clean not only improves its appearance but also helps prevent dirt and dust from entering the internal components.
Cleaning the Screen
To clean your laptop screen, start by turning off the laptop and unplugging it from the power source. Gently wipe the screen using a microfiber cloth or a lint-free cotton cloth in a circular motion. If there are stubborn marks, lightly dampen the cloth with a mixture of isopropyl alcohol and distilled water. Avoid using excessive pressure while cleaning the screen to prevent any damage.
Cleaning the Case
To clean the case of your laptop, use a microfiber cloth or lint-free cotton cloth dampened with the cleaning solution. Wipe the case gently, paying attention to the areas with smudges or stains. Avoid getting any liquid or cleaning solution into the laptop’s openings or ports.
Cleaning the Keyboard
The keyboard is one of the areas where dust and dirt tend to accumulate the most. To clean the keyboard, start by turning off the laptop and unplugging it. Use a can of compressed air to blow away the dust and debris between the keys. Next, dampen a cloth with the cleaning solution and gently wipe the keys and surrounding areas. Be careful not to use excessive moisture that could damage the keyboard. Allow the keyboard to dry completely before turning on the laptop.
Cleaning Internal Components
Cleaning the internal components of your laptop is vital to ensure proper airflow and prevent overheating issues.
General Internal Cleaning
To clean the internal components, it is recommended to seek professional help or follow the manufacturer’s instructions. This is because accessing the internal components requires technical expertise, and improper cleaning can cause damage. However, you can still perform some general maintenance tasks, such as using compressed air to blow away any dust and debris from the vents and fans.
Cleaning the Vents
The vents on your laptop help expel hot air and keep the internal components cool. Over time, dust and debris can accumulate on the vents, obstructing airflow and causing overheating. Use compressed air to blow away any dust or debris from the vents. Ensure that you hold the can of compressed air upright and follow the product instructions for safe usage.
Cleaning the Fans
The fans inside your laptop help dissipate heat, and they can get clogged with dust and debris over time. Consult the manufacturer’s instructions or seek professional help to access and clean the laptop’s fans properly. Regularly cleaning the fans will prevent overheating and ensure optimal performance.

This image is property of pixabay.com.
Cleaning Ports and Connectors
Regularly cleaning the ports and connectors on your laptop keeps them in good condition and ensures proper connectivity.
Cleaning USB Ports
USB ports are often exposed to dust and debris, making it challenging to establish a reliable connection. To clean the USB ports, first, power off and unplug the laptop. Use a can of compressed air to blow away any dust and debris from the ports. If necessary, use a soft-bristled brush to remove stubborn particles gently.
Cleaning Ethernet Ports
If your laptop has an Ethernet port, it is essential to keep it clean for stable internet connections. To clean the Ethernet port, power off and unplug the laptop. Use a can of compressed air to blow away any dust or debris from the port. Gently clean the port using a soft-bristled brush if needed.
Cleaning Audio Jacks
Over time, dirt and debris can accumulate in the audio jacks, leading to poor audio quality. To clean the audio jacks, power off and unplug the laptop. Use a can of compressed air to blow away any dust or debris from the jacks. If necessary, carefully insert a cotton swab lightly dampened with isopropyl alcohol to remove any stubborn dirt. Allow the audio jacks to dry completely before using them.
Cleaning HDMI and other Video Ports
Dust and debris can also accumulate in HDMI and other video ports, affecting the video output quality. Power off and unplug the laptop before cleaning these ports. Use compressed air to blow away any dust or debris from the ports. Gently clean the ports with a soft-bristled brush if needed.
Cleaning Power Ports
The power port on your laptop can collect dust and debris, affecting the charging process. Before you clean the power port, power off and unplug the laptop. Use a can of compressed air to blow away any dust or debris from the power port. If necessary, use a soft-bristled brush to remove any stubborn particles gently.
Cleaning Storage Devices
Cleaning your laptop’s storage devices is important for maintaining their functionality and preventing data loss.
Cleaning Hard Drives
Cleaning a traditional hard drive involves ensuring a dust-free environment for installation or replacement and maintaining proper ventilation for cooling purposes. It is best to consult the manufacturer’s instructions or seek professional help for proper maintenance of hard drives.
Cleaning Solid State Drives (SSDs)
SSDs are more resilient to physical damage and generally require less cleaning than traditional hard drives. However, it is important to keep them free from dust and debris that can affect their performance. Ensure that the laptop’s ventilation is adequate to prevent excessive heat, which can impact the SSD’s lifespan.

This image is property of pixabay.com.
Cleaning Accessories
In addition to cleaning your laptop, it’s essential to clean the accessories that you use with it.
Cleaning the Mouse
If you use an external mouse, it is necessary to keep it clean for smooth navigation. Power off your laptop and unplug the mouse before cleaning. Use a microfiber cloth or cotton cloth dampened with the cleaning solution to wipe the surface of the mouse, including the buttons and scroll wheel. Allow the mouse to dry completely before using it again.
Cleaning the Touchpad
To clean the touchpad, power off your laptop and unplug any external accessories. Use a microfiber cloth or cotton cloth dampened with the cleaning solution to gently wipe the touchpad. Avoid applying excessive pressure to prevent any damage. Allow the touchpad to dry completely before using it.
Cleaning External Keyboards
If you use an external keyboard, it is important to clean it regularly as well. Power off your laptop and unplug the keyboard. Use a can of compressed air to blow away any dust or debris from between the keys. Dampen a cloth with the cleaning solution and gently wipe the keys and surface of the keyboard. Allow the keyboard to dry completely before using it.
Cleaning Laptop Bags and Cases
The bags and cases that you use to carry your laptop can accumulate dirt and dust over time. Regularly clean them by following the manufacturer’s instructions. Use a damp cloth or appropriate cleaning solution to wipe the exterior and interior of the bag or case. Ensure that it is completely dry before storing your laptop.
Preventing Overheating and Dust Build-up
Taking preventive measures to avoid overheating and dust build-up is essential for the long-term health of your laptop.
Using Laptop Cooling Pads
Laptop cooling pads are external devices that help dissipate heat and maintain proper airflow. These pads usually feature built-in fans that draw heat away from the laptop. Using a laptop cooling pad can significantly reduce the risk of overheating and prolong your laptop’s lifespan.
Proper Workspace Setup
Ensure that your workspace is clean and free from excessive dust and dirt. Regularly wipe down your desk or work area to prevent dust from settling on your laptop. Additionally, make sure that there is ample space around your laptop to allow for proper ventilation. Avoid placing it on soft surfaces such as beds or cushions, as they can restrict air circulation.
Regularly Cleaning the Environment
Regularly cleaning the environment in which you use your laptop can help minimize dust and debris that can enter your device. Vacuum or dust the room regularly, paying attention to areas such as the floors, shelves, and air vents. This proactive approach can significantly reduce the amount of dust that settles on your laptop’s surfaces.
Cleaning Frequency
Determining how often to clean your laptop depends on various factors, including your usage patterns and the environment in which you use your device. Here are some general guidelines for cleaning frequency:
Daily Cleaning
For daily cleaning, focus on the external surfaces of your laptop, such as the screen, case, and keyboard. Use a microfiber cloth to remove any smudges or fingerprints. This quick cleaning routine helps maintain hygiene and prevents dirt from accumulating.
Weekly Cleaning
Perform a more thorough cleaning of your laptop on a weekly basis. This includes cleaning the exterior surfaces, keyboard, touchpad, and ports. Use compressed air to blow away dust and debris from the vents and fans. Cleaning your laptop weekly helps prevent dust build-up and ensures optimal performance.
Monthly Cleaning
Once a month, consider performing an in-depth cleaning of your laptop’s internal components. If comfortable doing so, access the vents and fans to remove any accumulated dust and debris. Remember to power off and unplug your laptop before attempting any internal cleaning.
Additional Tips and Warnings
Here are some additional tips and warnings to keep in mind when cleaning your laptop:
Do’s
- Do clean your laptop regularly to prevent dust build-up and maintain optimal performance.
- Do power off and unplug your laptop before cleaning to avoid electrical shock or damage.
- Do use soft materials, such as microfiber cloths or lint-free cotton cloths, to clean the surfaces.
- Do ensure that any cleaning solutions are applied to the cloth, not directly on the laptop.
- Do consult the manufacturer’s instructions or seek professional help for internal cleaning.
- Do use laptop cooling pads and maintain a clean environment to prevent overheating.
Don’ts
- Don’t use commercial cleaning products on your laptop as they may contain harsh chemicals.
- Don’t spray liquid directly onto your laptop; always dampen the cloth instead.
- Don’t apply excessive pressure while cleaning to avoid damaging the surfaces.
- Don’t attempt complex internal cleaning tasks if you are unsure or lack technical expertise.
- Don’t neglect cleaning your laptop’s accessories, such as the mouse and external keyboard.
Taking Professional Help
If you are uncertain about cleaning your laptop or need assistance with internal cleaning tasks, it is always best to seek professional help. They have the expertise and knowledge to clean your laptop without causing any damage. Professional cleaning services can ensure that your laptop is properly maintained and performing at its best.
Regularly cleaning your laptop not only enhances its performance but also ensures its longevity. By following these comprehensive laptop cleaning tips, you can keep your device in top condition and enjoy a clean and healthy computing experience.
