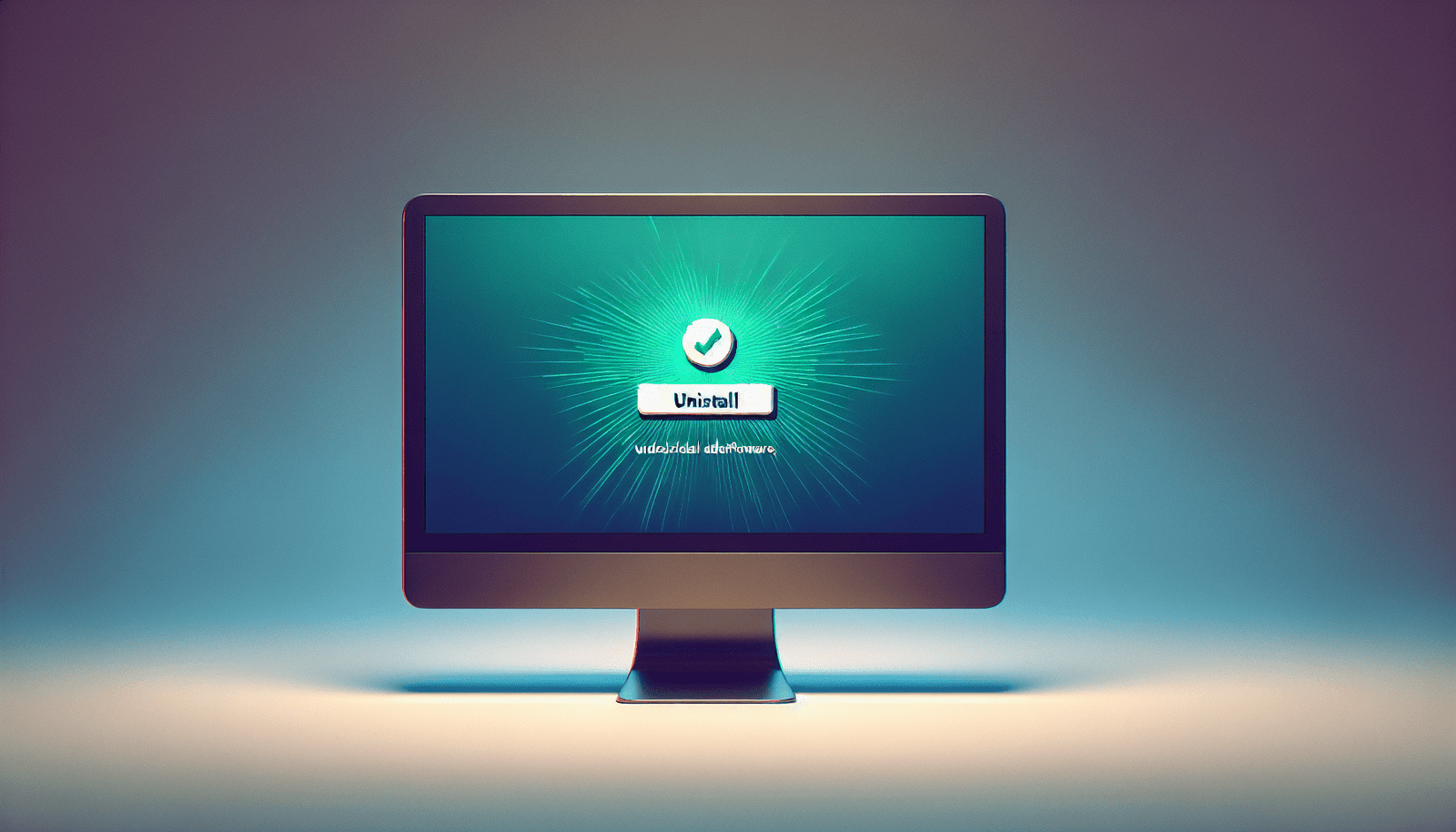If you’ve ever found yourself struggling to get rid of unwanted software on your computer, you’re not alone. It can be frustrating and time-consuming to navigate through all the different menus and options to uninstall a program properly. But fear not! In this helpful guide, we will take you through a step-by-step process that will make uninstalling software a breeze. Say goodbye to unwanted programs cluttering up your device and hello to a cleaner, more efficient computer experience. Let’s get started!
Step 1: Open Control Panel
To begin the process of uninstalling unwanted software from your computer, you’ll first need to open the Control Panel. To do this, click on the Start button located in the bottom left corner of your screen. From the Start menu, locate and click on ‘Control Panel’.
Step 2: Navigate to ‘Uninstall a program’
Once you have opened the Control Panel window, you will see various options and settings. Look for the ‘Programs’ section and click on it. Next, you will see a link titled ‘Programs and Features’, click on this link. Now, scroll down and find either ‘Uninstall a program’ or ‘Add or Remove Programs’ and click on it. This will open the list of installed programs on your computer.
Step 3: Select the software you want to uninstall
In the list of installed programs, scroll through and locate the software you want to uninstall. The list will contain all the programs that are currently installed on your computer. Once you have found the software you wish to uninstall, simply click on it to select it.
Step 4: Click on ‘Uninstall’ or ‘Remove’
Now that you have selected the software you want to uninstall, it’s time to initiate the uninstallation process. Depending on your computer’s operating system, you will either see an ‘Uninstall’ or ‘Remove’ button. Click on this button to proceed with the uninstallation. In some cases, a confirmation prompt may appear asking if you are sure you want to uninstall the software. Simply click ‘Yes’ to proceed.
Step 5: Follow the uninstall wizard
After clicking on ‘Uninstall’ or ‘Remove’, the uninstall wizard for the selected software will open. This wizard will guide you through the rest of the uninstallation process. It is important to read any instructions or prompts provided by the wizard and follow them accordingly. These instructions may vary depending on the software you are uninstalling. Follow the wizard’s prompts to complete the uninstallation process smoothly.
Step 6: Confirm the uninstallation
Once you have successfully completed the uninstallation process using the wizard, a confirmation message will appear. Take a moment to review the message and ensure that the software was indeed uninstalled without any issues. This message usually confirms that the software has been successfully removed from your computer. Click on ‘OK’ or ‘Finish’ to close the uninstall wizard.
Step 7: Restart your computer
In some cases, certain software may require a computer restart to complete the uninstallation process entirely. To ensure a smooth and complete uninstallation, it is recommended to restart your computer after uninstalling the software. Before restarting, make sure to save any work that you have open. Once you are ready, click on the ‘Restart’ or ‘Shut down’ option to initiate the restart process.
Step 8: Verify the software is uninstalled
After your computer has restarted, it’s a good idea to verify if the software you uninstalled is no longer present on your system. To do this, open the ‘Uninstall a program’ or ‘Add or Remove Programs’ list in the Control Panel. Scroll through the list and look for the software you uninstalled. If the software is no longer listed, it indicates that it has been successfully uninstalled from your computer.
Step 9: Remove any leftover files
In some cases, even after uninstalling a software, there may be leftover files or folders associated with that program. These files can take up unnecessary space on your computer and potentially cause issues in the future. To ensure a clean and thorough uninstallation, it is recommended to manually search for and delete any remaining files or folders related to the uninstalled software. Exercise caution while deleting files and ensure they are indeed associated with the uninstalled software to avoid accidentally deleting important system files.
Step 10: Consider using an uninstaller tool
If you encounter any difficulties or are unable to uninstall a program using the built-in Windows features, consider using a third-party uninstaller tool. These tools are specifically designed to help remove stubborn or problematic software from your computer. There are several reliable uninstaller tools available on the market that can assist you in uninstalling software more effectively and efficiently.
In conclusion, uninstalling unwanted software from your computer can be a straightforward process if you follow these steps. Remember to open the Control Panel, navigate to the ‘Uninstall a program’ or ‘Add or Remove Programs’ section, select the software you want to uninstall, click on ‘Uninstall’ or ‘Remove’, follow the uninstall wizard, confirm the uninstallation, restart your computer if necessary, verify the software is uninstalled, remove any leftover files, and consider using an uninstaller tool if needed. By following these steps, you can successfully remove unwanted software from your computer and keep your system clean and optimized.