Taking care of your laptop is essential for ensuring its longevity and optimal performance. In this article, you will discover a simple routine that will help you keep your laptop in top shape. From regular cleaning to maintaining the battery life, you’ll learn step-by-step instructions on how to care for your laptop effortlessly. So, let’s dive right in and discover the secrets to keeping your laptop running smoothly for years to come.
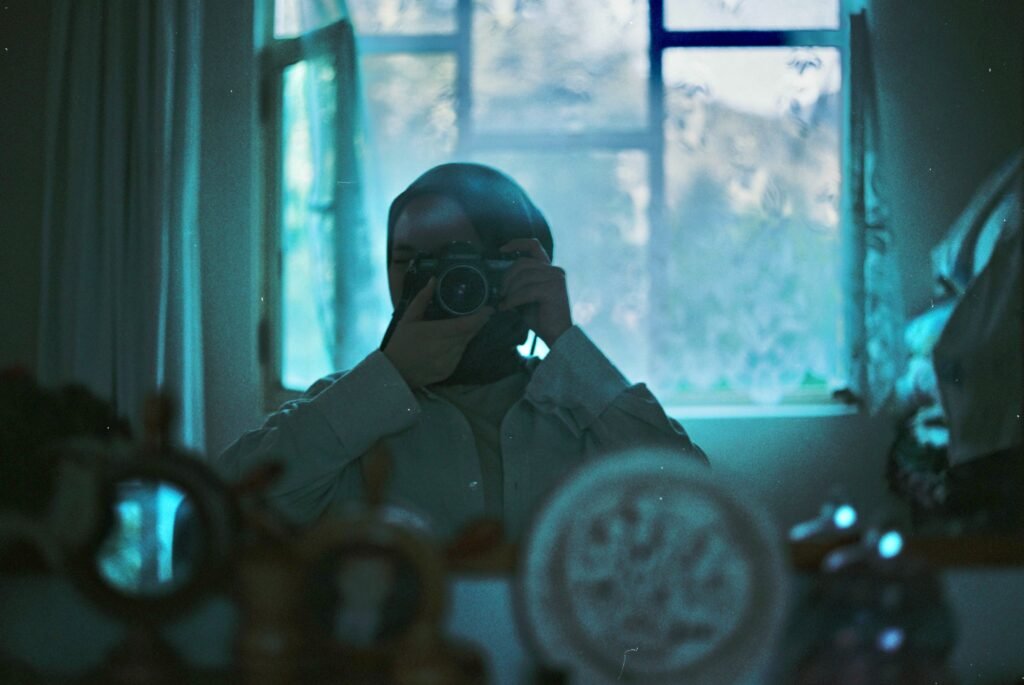
This image is property of images.pexels.com.
Cleaning the Exterior
Cleaning the Keyboard
To keep your laptop’s keyboard in good condition, regular cleaning is essential. Start by turning off your laptop and unplugging it from the power source. Gently shake the keyboard to remove any loose debris like crumbs or dust. Then, take a soft, lint-free cloth or a can of compressed air to clean between the keys. If there are stubborn stains or sticky residue, dampen a cloth with a small amount of isopropyl alcohol and gently scrub the affected areas. Ensure that the keyboard is completely dry before turning on your laptop.
Wiping the Mouse and Touchpad
The mouse and touchpad are two areas that accumulate dirt and oils from your hands over time. To clean them, start by turning off your laptop and unplugging any external mice. Use a soft cloth or a cotton swab dampened with isopropyl alcohol to wipe the surface of the mouse and touchpad, removing any dirt or grime. Be careful not to apply too much pressure or get any liquid inside the device. Once the surfaces are clean, allow them to air dry before using your laptop again.
Dusting the Screen
Dust, fingerprints, and smudges can mar the visual quality of your laptop screen. To clean the screen, turn off your laptop and unplug it from the power source. Use a microfiber cloth to gently wipe away any dust or debris. Avoid using paper towels or rough cloths as they may scratch the screen. If there are stubborn marks or fingerprints, dampen the cloth with distilled water and gently wipe the screen in a circular motion. Once the screen is clean, make sure it is completely dry before turning your laptop back on.
Cleaning the Ports and Vents
Over time, the ports and vents on your laptop can collect dust and debris, which can hinder proper airflow and cause your laptop to overheat. Regularly inspect and clean these areas to maintain optimal performance. Use a can of compressed air to blow out any dust or debris from the ports and vents. Be sure to hold the can upright and use short bursts of air to prevent moisture from being expelled. If necessary, use a small brush or cotton swab to gently remove stubborn dirt. Keeping these areas clean will help prevent overheating and prolong the lifespan of your laptop.
Optimizing Storage
Organizing Files and Folders
A cluttered desktop and disorganized files can make it difficult to locate important documents and slow down your laptop’s performance. Take the time to organize your files and folders in a logical and systematic manner. Create separate folders for different categories or projects and use descriptive names to easily identify what each file contains. Regularly delete any unnecessary or duplicate files to free up storage space and improve your laptop’s efficiency.
Deleting Unnecessary Files
In addition to organizing your files, it is important to regularly delete unnecessary files that may be taking up valuable storage space. Temporary files, old downloads, and unused applications can accumulate over time and can slow down your laptop. Use the built-in disk cleanup tool in your operating system to easily identify and remove these files. Be cautious when deleting files and double-check that you are not deleting anything important.
Running Disk Cleanup
Disk cleanup is a useful tool that analyzes your laptop’s storage and identifies files that can be safely deleted. To run disk cleanup, go to your operating system’s settings and search for “Disk Cleanup.” Follow the prompts to select the drive you want to clean and let the tool scan for unnecessary files. Once the scan is complete, review the suggested files and select which ones you want to delete. Running disk cleanup regularly will help optimize your laptop’s storage and improve its overall performance.
Defragmenting the Hard Drive
Over time, files on your laptop’s hard drive can become fragmented, meaning they are stored in various locations rather than in a continuous sequence. This fragmentation can slow down your laptop’s performance. To defragment your hard drive, go to your operating system’s settings and search for “Defragment and Optimize Drives.” Select the drive you want to defragment and start the process. Defragmenting your hard drive will rearrange the fragmented files, allowing your laptop to access them more efficiently and improving its overall speed.

This image is property of images.pexels.com.
Software Updates and Security
Installing Operating System Updates
Regularly updating your laptop’s operating system is crucial for maintaining its security and performance. Operating system updates often include bug fixes, security patches, and new features that can enhance your laptop’s functionality. Check for updates regularly by going to your operating system’s settings and selecting “Check for Updates.” If updates are available, follow the prompts to download and install them. Keeping your operating system up to date will ensure that your laptop is secure and functioning optimally.
Updating Antivirus Software
Antivirus software is essential in protecting your laptop from malware, viruses, and other security threats. It is important to regularly update your antivirus software to ensure that it can effectively detect and neutralize the latest threats. Most antivirus programs have an automatic update feature, but it’s always a good idea to manually check for updates regularly. Open your antivirus software and look for an “Update” or “Check for Updates” option. Follow the prompts to install any available updates and keep your laptop protected.
Running Malware Scans
Even with up-to-date antivirus software, it’s a good practice to run regular malware scans to detect any potential threats that may have slipped through. Schedule regular scans or run them manually to thoroughly examine your laptop for malware or suspicious files. If any threats are detected, follow the prompts to remove or quarantine them. Running malware scans can help ensure that your laptop remains secure and your data is protected.
Enabling Firewall Protection
Firewall protection acts as a barrier between your laptop and the internet, monitoring incoming and outgoing network traffic to prevent unauthorized access and protect your data. Ensure that your laptop’s firewall is enabled by going to your operating system’s settings and searching for “Firewall.” Follow the prompts to enable or configure your firewall settings. Keeping your firewall protection enabled will add an extra layer of security to your laptop and help safeguard your personal information.
Maintaining Battery Life
Adjusting Power Settings
One way to prolong your laptop’s battery life is by adjusting the power settings. Your operating system should have options to customize the power settings according to your usage needs. By reducing the screen brightness, shortening the time before the display goes to sleep, and lowering the computer’s performance, you can conserve battery power. Find the power settings in your operating system’s settings and modify them to strike a balance between performance and battery life.
Keeping the Laptop Cool
Overheating can significantly impact your laptop’s battery life. To prevent overheating, keep your laptop in a well-ventilated area and avoid using it on soft surfaces such as beds or couches that can block the air vents. Consider investing in a laptop cooling pad or stand that helps to dissipate heat and keeps your laptop running at an optimal temperature. Additionally, regularly check and clean the laptop’s cooling fan and vents to ensure proper airflow and cooling.
Fully Discharging and Recharging the Battery
For optimal battery performance, it is recommended to fully discharge and recharge the battery periodically. Allow your laptop’s battery to completely drain before plugging it in to recharge. Once fully charged, unplug the laptop and use it on battery power until it drains again. This discharge and recharge process helps calibrate the battery, ensuring that its capacity is accurately reflected and prolonging its lifespan.
Avoiding Overcharging
Leaving your laptop plugged in and fully charged for extended periods can contribute to battery degradation. Once your laptop’s battery reaches 100%, unplug it or switch to power-saving mode to avoid overcharging. By avoiding overcharging, you can help maintain the integrity of the battery and optimize its lifespan.

This image is property of images.pexels.com.
Protective Measures
Using a Laptop Sleeve or Bag
Investing in a laptop sleeve or bag is an excellent way to protect your laptop from scratches, dings, and minor impacts. Choose a sleeve or bag that provides adequate padding and is specifically designed to fit your laptop’s size. When transporting your laptop, always place it inside the sleeve or bag to prevent any damage from accidental bumps or drops.
Using a Keyboard Cover
A keyboard cover is a thin, protective film or silicone cover that can be placed over the keyboard to shield it from dust, spills, and other potential damage. It helps preserve the longevity of your laptop’s keyboard and ensures that no debris gets trapped between the keys. Choose a keyboard cover that fits your laptop model and offers a comfortable typing experience.
Applying Screen Protectors
Screen protectors are thin, transparent films that can be applied to your laptop screen to protect it from scratches, smudges, and fingerprints. They provide an added layer of defense against everyday wear and tear. Before applying a screen protector, ensure that your laptop screen is clean and free of dust or debris. Follow the instructions provided with the screen protector to apply it smoothly and without any air bubbles.
Avoiding Food and Liquid Spills
One of the most common causes of laptop damage is spills. Accidental spills of food or beverages can cause irreversible damage to your laptop’s keyboard, internal components, and screen. To prevent spills, it is best to keep food and drinks away from your laptop. If you must have a drink near your laptop, use a spill-proof container or consider placing it on a separate surface to minimize the risk.
Backing Up Data
Using Cloud Storage Services
Cloud storage services provide a convenient and secure way to back up your important files and documents. Services like Google Drive, Dropbox, or Microsoft OneDrive offer free or paid storage options that allow you to store and access your files from anywhere with an internet connection. Set up automatic backups on these platforms to ensure that your files are regularly saved and protected.
Using External Hard Drives
External hard drives provide an excellent offline backup solution for your laptop. Their large storage capacity allows you to store and backup large amounts of data without relying on an internet connection. Regularly connect your external hard drive to your laptop and transfer important files to create backups. Keep the external hard drive in a safe place to protect your data from physical damage or loss.
Creating System Restore Points
Creating system restore points is a valuable precautionary measure in case your laptop experiences any software issues or malfunctions. System restore points capture a snapshot of your laptop’s current state, including system settings and installed applications. If you encounter any problems, you can revert your laptop back to a previous restore point to undo any changes. Schedule regular system restore points to have multiple restore options available.
Performing Regular Data Backups
To ensure the safety of your data, it is imperative to perform regular backups of your laptop’s files. Whether you choose to back up to the cloud, an external hard drive, or both, establishing a consistent backup routine will give you peace of mind that your important files are protected. Set a reminder to perform backups regularly, and consider using backup software that can automate the process for you.
Handling and Transporting
Closing the Laptop Lid Properly
When closing your laptop, it is important to handle it with care and close the lid properly. Gently close the lid without applying excessive force or slamming it shut. Avoid closing the lid when there are objects such as pens or papers on the keyboard to prevent any damage to the screen. Closing the laptop lid properly helps protect the screen and prevents potential issues with the hinge mechanism.
Using Safe Carrying Positions
When carrying your laptop, use safe carrying positions to minimize the risk of dropping or mishandling it. Hold the laptop firmly with both hands, supporting the base and avoiding any pressure on the screen. Avoid carrying your laptop by its screen or carrying it in a precarious manner that puts it at risk of falling. By using safe carrying positions, you can reduce the likelihood of accidental damage.
Avoiding Extreme Temperatures
Extreme temperatures can negatively affect your laptop’s performance and overall lifespan. Avoid exposing your laptop to direct sunlight, as excessive heat can cause internal components to overheat. Similarly, extremely cold temperatures can affect the battery life and performance of your laptop. Store your laptop in a cool and dry environment, and avoid leaving it in a car during hot or cold weather conditions.
Securing the Laptop in a Bag or Case
Whether you’re traveling or simply storing your laptop, it is important to secure it in a bag or case designed specifically for laptops. Choose a bag or case that offers padding and protection against impacts. Make sure the laptop fits snugly inside the bag or case and is not loose or jostling around. By properly securing your laptop, you can minimize the risk of accidental damage during transportation or storage.
Preventing Overheating
Using Cooling Pads or Stands
Cooling pads or stands are useful accessories that can help prevent overheating by providing additional airflow to your laptop’s heating components. These devices are designed to be placed underneath your laptop, elevating it slightly and allowing for better ventilation. Cooling pads often have built-in fans that help dissipate heat and keep your laptop running at optimum temperatures. Consider using a cooling pad or stand if you frequently use your laptop for resource-intensive tasks.
Cleaning the Cooling Fan
The cooling fan in your laptop plays a crucial role in keeping it cool by regulating airflow. However, over time, dust and debris can accumulate on the fan blades and limit its efficiency. Regularly clean the cooling fan to ensure proper airflow and prevent overheating. Refer to your laptop’s manual or manufacturer’s website for specific instructions on accessing and cleaning the cooling fan. Use a can of compressed air or a soft brush to gently remove the dust and debris from the fan blades.
Avoiding Blocking the Vents
Your laptop’s vents are essential for expelling hot air generated by the internal components. Blocking these vents can restrict airflow and lead to overheating. Therefore, it is important to avoid placing your laptop on surfaces that can block the vents, such as soft cushions, blankets, or your lap. Always ensure that the vents remain unobstructed to allow proper dissipation of heat.
Using Laptops on Flat Surfaces
Using your laptop on a flat and stable surface can help maintain proper airflow and prevent overheating. Uneven or soft surfaces like beds, pillows, or rugs can block the vents and hinder the cooling system’s effectiveness. Instead, opt for a desk or a laptop stand that provides a flat and stable surface for your laptop. This will help promote efficient cooling and prevent potential overheating issues.
Optimizing Performance
Removing Unnecessary Startup Programs
Having too many unnecessary programs launching at startup can slow down your laptop’s performance and increase the time it takes to boot up. Review the list of startup programs and disable any that you do not need to open automatically. To manage startup programs, go to your operating system’s settings and search for “Startup Programs” or “Task Manager.” Disable or remove any programs that are not essential, and you will notice a significant improvement in your laptop’s performance.
Running Disk Defragmenter
Disk fragmentation occurs when files on your laptop’s hard drive become scattered in different locations, making it slower to access them. Running a disk defragmentation tool can rearrange these files and optimize your laptop’s performance. To run the disk defragmenter, go to your operating system’s settings and search for “Disk Defragmenter” or “Optimize Drives.” Select the drive you want to defragment and start the process. Regularly defragmenting your hard drive can improve your laptop’s speed and overall performance.
Updating Drivers and Software
Outdated drivers and software can cause compatibility issues and impact your laptop’s performance. Regularly check for updates for your laptop’s drivers and software to ensure that you are using the latest versions. Visit the manufacturer’s website for your laptop model to download and install any available updates. Keeping your drivers and software up to date will help resolve any bugs or conflicts and improve your laptop’s performance.
Investing in Hardware Upgrades
If your laptop is struggling to perform even with software optimizations, it may be time to consider hardware upgrades. Upgrading components such as RAM or storage to higher capacities or replacing an old hard drive with a solid-state drive (SSD) can significantly improve your laptop’s performance. Consult with a professional or refer to your laptop’s manual for guidance on compatible hardware upgrades. Investing in hardware upgrades can breathe new life into your laptop and enhance its performance.
Proper Shutdown and Restart
Closing Programs and Saving Work
Before shutting down or restarting your laptop, it is important to close all programs and save any open work. Closing programs frees up system resources and prevents any potential data loss or corruption. Save any unsaved documents, close web browsers, and exit any applications that are running in the background. By properly closing programs and saving your work, you minimize the risk of losing important data and ensure a smooth shutdown or restart process.
Performing Regular Restart or Shutdown
Performing regular restarts or shutdowns is essential for your laptop’s overall health and performance. Restarting your laptop clears the system’s memory, closes any lingering processes, and helps resolve minor software issues. Shutting down your laptop completely conserves battery power and allows for a fresh start when you turn it on again. Make it a habit to restart or shut down your laptop at least once a week to maintain optimal performance.
Avoiding Forceful Shutdowns
Forcefully shutting down your laptop by holding down the power button should only be used as a last resort when there is no other option. Forceful shutdowns can potentially lead to data corruption or hardware issues. If your laptop becomes unresponsive, try using the operating system’s built-in task manager to close any frozen programs. If that doesn’t work, wait for the laptop’s battery to drain completely before attempting to turn it on again. Avoid forceful shutdowns whenever possible to protect your laptop from potential damage.
Allowing Sufficient Cooling Time
After shutting down or restarting your laptop, allow it to cool down before closing the lid or putting it away. This cooling time allows the internal components to dissipate any residual heat. Closing the lid or storing the laptop immediately after shutdown can trap heat and potentially contribute to overheating. Give your laptop a few minutes to cool down before moving or storing it to prevent any heat-related issues.
By following this simple routine for laptop care, you can ensure that your laptop remains in excellent condition, performs optimally, and has a longer lifespan. Incorporating these practices into your regular maintenance routine will help you protect your investment and enjoy a seamless computing experience. Remember, a well-cared-for laptop is a happy laptop!
