Welcome to “Resolving Common Laptop Issues: A Troubleshooting Guide,” where we’ll help you navigate through the frustrating world of laptop problems. Whether it’s a frozen screen, a slow system, or a pesky virus, we’ve got tips and tricks to help you troubleshoot and fix your laptop issues quickly and easily. From simple solutions to more complex problems, we’ve got you covered. So sit back, grab your laptop, and let’s get started on resolving those common issues together. Have you ever experienced frustrating laptop problems that disrupt your work or leisure activities? From slow performance to connectivity issues, laptops can pose various challenges that can be overwhelming. Fortunately, with the right troubleshooting techniques, you can address these common laptop issues and get your device back on track. In this comprehensive guide, we will walk you through the step-by-step process of resolving these problems, ensuring a smooth and efficient computing experience.
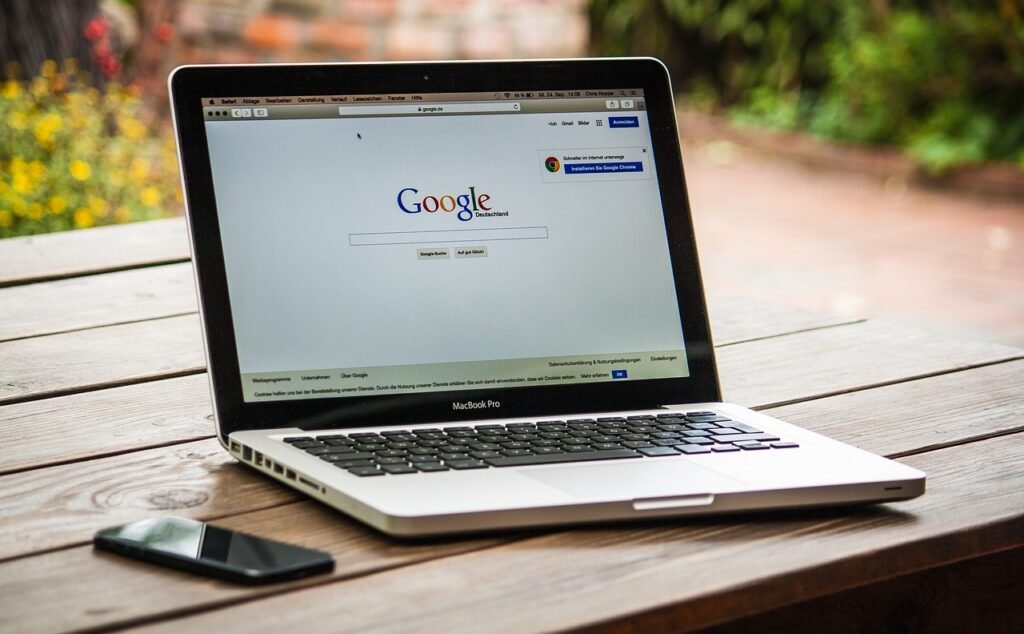
This image is property of pixabay.com.
Performance Issues
If you notice that your laptop is running slower than usual, freezing, or experiencing delays in responding to commands, it could be due to several factors. Here are some common performance issues and troubleshooting tips to resolve them:
1. Overheating
- Overheating is a common issue that can impact your laptop’s performance. When the internal components of your device generate excess heat, it can lead to thermal throttling, causing the system to slow down to prevent damage. To address overheating:
- Ensure proper ventilation by keeping your laptop on a flat, hard surface.
- Clean the laptop vents and fans regularly to remove dust and debris.
- Use a laptop cooling pad to improve air circulation and dissipate heat more effectively.
2. Insufficient RAM
- Insufficient Random Access Memory (RAM) can also contribute to poor performance. When your laptop doesn’t have enough RAM to handle the tasks you’re running, it can slow down significantly. To boost your laptop’s performance:
- Check your laptop’s RAM usage in the Task Manager and close any unnecessary programs.
- Upgrade your RAM if possible to provide more memory for multitasking.
- Avoid running memory-intensive applications simultaneously to prevent overloading the system.
3. Malware and Viruses
- Malware and viruses can compromise your laptop’s performance and security. If your device is infected, it may run slowly, display pop-up ads, or behave erratically. To eliminate malware and viruses:
- Run a full system scan using reputable antivirus software to detect and remove malicious programs.
- Update your antivirus definitions regularly to protect against the latest threats.
- Avoid clicking on suspicious links or downloading files from unknown sources to prevent malware infections.
Connectivity Issues
Experiencing connectivity problems with your laptop can be frustrating, especially when you rely on a stable internet connection for work, communication, or entertainment. Here are some common connectivity issues and troubleshooting tips to help you address them effectively:
1. Slow Internet Speed
- Slow internet speed can hinder your online activities, leading to buffering, lagging, and dropped connections. To improve your internet speed:
- Restart your modem and router to refresh the internet connection.
- Move closer to the router or use a Wi-Fi extender to strengthen the signal.
- Disable or limit bandwidth-heavy applications running in the background to prioritize internet speed.
2. Wi-Fi Connection Drops
- Wi-Fi connection drops are another common issue that can disrupt your online experience. If your laptop keeps disconnecting from the Wi-Fi network, try the following solutions:
- Check for interference from other electronic devices or appliances that may disrupt the Wi-Fi signal.
- Update your wireless network drivers to ensure compatibility with the latest network protocols.
- Reset your network settings or use a wired connection as a temporary workaround for unstable Wi-Fi connections.
3. Bluetooth Connectivity Problems
- If you encounter Bluetooth connectivity problems on your laptop, such as difficulty pairing devices or intermittent connections, you can troubleshoot the issue by:
- Updating your Bluetooth drivers to support the latest devices and protocols.
- Removing paired devices from the Bluetooth settings and re-pairing them to establish a stable connection.
- Checking for software conflicts or system errors that may affect Bluetooth functionality and resolving them accordingly.

This image is property of pixabay.com.
Hardware Issues
Hardware problems can cause major disruptions to your laptop’s performance and functionality. Whether you’re dealing with a malfunctioning keyboard, faulty battery, or a broken screen, it’s essential to diagnose and address hardware issues promptly. Here are some common hardware problems and troubleshooting tips to resolve them:
1. Keyboard Not Responding
- If your laptop’s keyboard is unresponsive, missing keystrokes, or typing incorrect characters, it can significantly impact your productivity. To troubleshoot keyboard issues:
- Clean the keyboard keys and surface with compressed air or a soft brush to remove dirt and debris.
- Check for software conflicts or driver issues that may affect keyboard functionality and update or reinstall the drivers as needed.
- Replace the keyboard if physical damage or wear and tear are causing the problem.
2. Battery Not Charging
- A laptop battery that refuses to charge can be a frustrating issue, especially if you rely on your device for portability. To address battery charging problems:
- Check the power adapter and charging cable for signs of damage or wear that may prevent a proper connection.
- Reset the battery management system by unplugging the adapter, removing the battery, holding the power button for 30 seconds, and reinserting the battery and adapter.
- Replace the battery if it’s old, damaged, or no longer holding a charge effectively.
3. Screen Display Issues
- Screen display problems, such as flickering, black screens, or distorted images, can indicate issues with the laptop’s display hardware or software. To troubleshoot screen display problems:
- Adjust the screen brightness and display settings to ensure optimal visibility and clarity.
- Update the graphics drivers to improve compatibility with the display hardware and resolve graphical glitches.
- Run diagnostic tests to identify hardware failures, such as a faulty GPU or display panel, and seek professional repair services if necessary.
Software Errors
Software errors can manifest in various ways, from system crashes and error messages to application glitches and performance issues. Resolving software errors requires a systematic approach to diagnosing the root cause and implementing effective solutions. Here are some common software errors and troubleshooting tips to help you rectify them:
1. Blue Screen of Death (BSOD)
- The Blue Screen of Death (BSOD) is a critical system error that can cause your laptop to crash and display a blue screen with an error message. When you encounter a BSOD, follow these steps to troubleshoot the issue:
- Identify the error code displayed on the BSOD screen and research its cause online for specific troubleshooting steps.
- Update device drivers, Windows updates, and system BIOS to address compatibility issues and software conflicts.
- Perform a system restore or reinstall Windows to restore your laptop to a stable state if repeated BSODs occur.
2. Application Crashes
- Frequent application crashes can disrupt your workflow and indicate underlying software issues, such as conflicts, compatibility problems, or corrupted files. To troubleshoot application crashes:
- Update the application to the latest version that may include bug fixes and performance improvements.
- Check for system updates, including Windows updates and driver updates, to ensure software compatibility and stability.
- Reinstall the application if crashes persist, as corrupted files or settings may be causing the problem.
3. Disk Errors
- Disk errors can lead to data loss, system instability, and poor performance if left unaddressed. To detect and repair disk errors on your laptop:
- Use the disk checking tool in Windows, such as CHKDSK, to scan and fix errors on your hard drive or SSD.
- Backup your important data regularly to prevent data loss in case of disk failure or corruption.
- Upgrade to a solid-state drive (SSD) for faster performance and improved reliability compared to traditional hard drives.
By following these troubleshooting tips and techniques, you can effectively resolve common laptop issues and ensure that your device operates smoothly and efficiently. Whether you’re dealing with performance problems, connectivity issues, hardware malfunctions, or software errors, taking a proactive and systematic approach to troubleshooting can help you maintain your laptop’s functionality and longevity. If you encounter persistent or complex problems that require professional assistance, don’t hesitate to consult a computer technician or laptop repair specialist for expert diagnosis and repair services. With the right knowledge and tools at your disposal, you can address any laptop issue with confidence and competence, keeping your device in top condition for optimal performance and convenience.
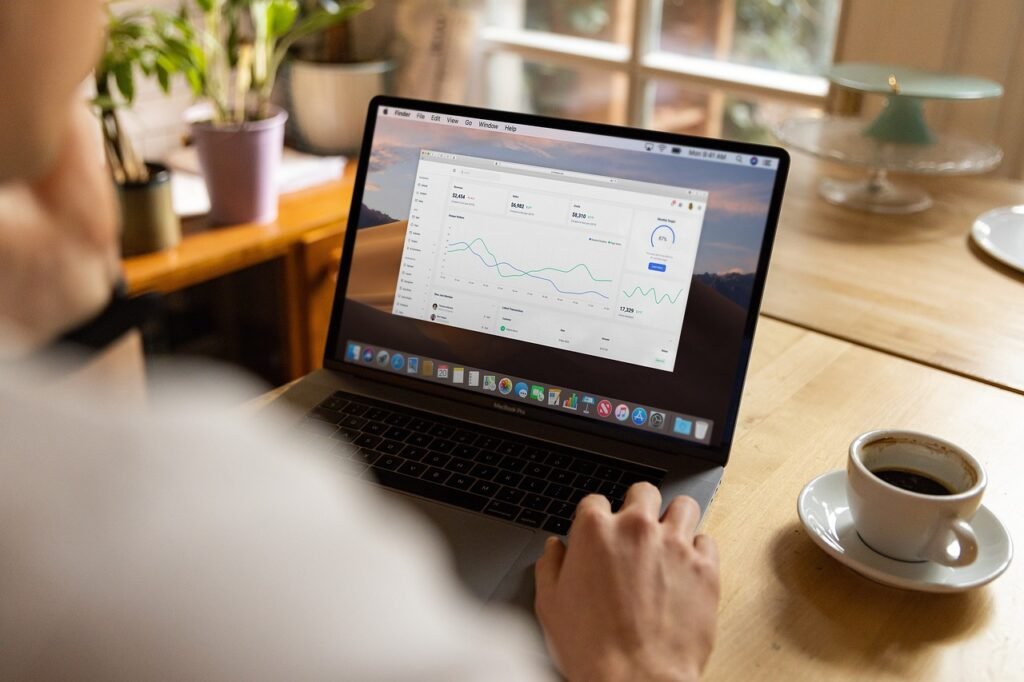
This image is property of pixabay.com.
