You’re here to learn how to make the most out of your laptop screen resolutions, and we’re here to guide you every step of the way. In this article, we’ll explore the various ways you can maximize the resolution of your laptop screen, ensuring that every image, video, and text appears sharp and clear. Discover the secrets to enhancing your viewing experience and dive into a world of vibrant colors and stunning visuals. Get ready to unlock the full potential of your laptop’s display!

This image is property of images.unsplash.com.
Understanding Laptop Screen Resolutions
What are laptop screen resolutions?
Laptop screen resolutions refer to the number of pixels, both horizontally and vertically, that make up the display of a laptop. The resolution determines the level of detail and clarity that can be displayed on the screen. It is usually expressed as the number of pixels in width by the number of pixels in height, such as 1920×1080 for Full HD resolution.
Why are laptop screen resolutions important?
Laptop screen resolutions are important because they directly impact the visual experience and usability of the device. Higher resolutions offer sharper and more immersive visuals, allowing for better image and text quality. On the other hand, lower resolutions may result in blurry or pixelated images, making it harder to read text or view intricate details. The right screen resolution can enhance productivity, improve gaming experiences, and provide a more enjoyable multimedia experience.
Common laptop screen resolutions
There are several common laptop screen resolutions available in the market. These resolutions cater to different usage requirements and preferences. Some popular laptop screen resolutions include:
-
1366×768: This resolution is commonly found in budget laptops and offers basic image quality. While it may be suitable for everyday tasks, it may lack the visual clarity required for gaming or multimedia editing.
-
1920×1080 (Full HD): Full HD resolution provides excellent image quality and is widely used in laptops across various price ranges. It offers a good balance between detail and performance and is suitable for a wide range of tasks.
-
2560×1440 (Quad HD): Quad HD resolution offers even higher image quality and is commonly found in premium laptops and gaming devices. It provides a more immersive visual experience, especially for gaming and multimedia editing.
-
3840×2160 (4K): 4K resolution is the highest resolution commonly available in laptops. It delivers incredibly sharp visuals and is ideal for professionals working with high-resolution content, such as photographers, videographers, and graphic designers.
-
5120×2880 (5K): 5K resolution is a niche option found in select laptops, providing an even higher level of detail and image quality. It is mainly targeted towards professionals who require an exceptionally high-resolution display.
Factors Affecting Laptop Screen Resolutions
Screen size
The size of the laptop screen directly affects the visual experience and the optimal screen resolution. Smaller screens, such as those found in ultrabooks or compact laptops, may have lower resolutions to accommodate the limited physical space. On the other hand, larger screens, such as those found in gaming laptops or multimedia editing machines, often have higher resolutions to provide a more immersive experience and increased workspace.
Pixel density
Pixel density refers to the number of pixels per inch (PPI) on a laptop screen. Higher pixel density results in sharper and more detailed images, as individual pixels are smaller and closer together. Lower pixel density may lead to less sharpness and potentially visible pixelation. Paying attention to pixel density is essential when comparing laptops with similar screen sizes but different resolutions.
Graphics processing unit (GPU)
The graphics processing unit (GPU) of a laptop is responsible for rendering and displaying images and videos on the screen. The performance of the GPU plays a role in the ability of a laptop to handle higher resolutions and provide smooth visuals. More powerful GPUs can handle higher resolutions without sacrificing frame rates, making them suitable for gaming or multimedia editing purposes.
Operating system settings
The operating system (OS) of a laptop also plays a role in determining the available screen resolutions and their optimal settings. The OS may have specific limitations or preferences when it comes to screen resolutions. It is important to ensure that the OS is compatible with the desired resolution and that the necessary drivers and settings are properly configured to ensure the best visual experience.

This image is property of images.unsplash.com.
Choosing the Right Laptop Screen Resolution
Identifying your usage requirements
When choosing the right laptop screen resolution, it is important to consider your specific usage requirements. Different tasks may benefit from different resolutions. For general productivity tasks, such as web browsing, document editing, and email, a Full HD resolution may be sufficient. However, if you frequently work with high-resolution images or videos, a higher resolution like Quad HD or 4K may be more suitable.
Considerations for gaming
Gaming enthusiasts should prioritize laptops with higher-resolution displays for a more immersive gaming experience. A higher resolution allows for greater detail and realism in games. However, it is crucial to ensure that the laptop’s GPU is capable of handling the selected resolution without sacrificing performance. Additionally, a higher resolution may impact battery life, so it’s important to consider power consumption when gaming on a laptop.
Considerations for multimedia editing
Multimedia editing tasks, such as photo or video editing, require a laptop with a high-resolution display. This ensures accurate color representation and the ability to see fine details. Professional photographers and videographers may benefit from laptops with 4K or even 5K resolution displays. It is also important to consider color accuracy and the availability of color calibration options for accurate editing work.
Considerations for productivity tasks
For everyday productivity tasks, such as web browsing, document editing, and email, a Full HD resolution is generally sufficient. It provides a good balance between sharpness, clarity, and performance. A higher resolution may not significantly enhance the productivity experience but may result in decreased battery life and increased strain on the GPU. Therefore, it is important to choose the right resolution based on your specific needs and preferences.
Adjusting Laptop Screen Resolution
Windows operating system
Adjusting the screen resolution on a Windows laptop is a relatively straightforward process. First, right-click on the desktop and select “Display settings” from the context menu. In the Display settings window, scroll down to the “Display resolution” section, where you can select the desired resolution from the drop-down menu. After selecting the resolution, click on “Apply” to confirm the changes. Windows will ask if you want to keep the changes once the timer runs out. If you don’t want to keep them, you can wait until the timer runs out or click on the “Revert” button.
Mac operating system
On a Mac laptop, adjusting the screen resolution involves navigating to the System Preferences. Click on the Apple menu at the top left of the screen and select “System Preferences.” In the System Preferences window, click on the “Displays” icon. In the Displays preferences, select the “Display” tab and choose the desired resolution from the available options. The changes will be applied immediately, and you can close the preferences window.
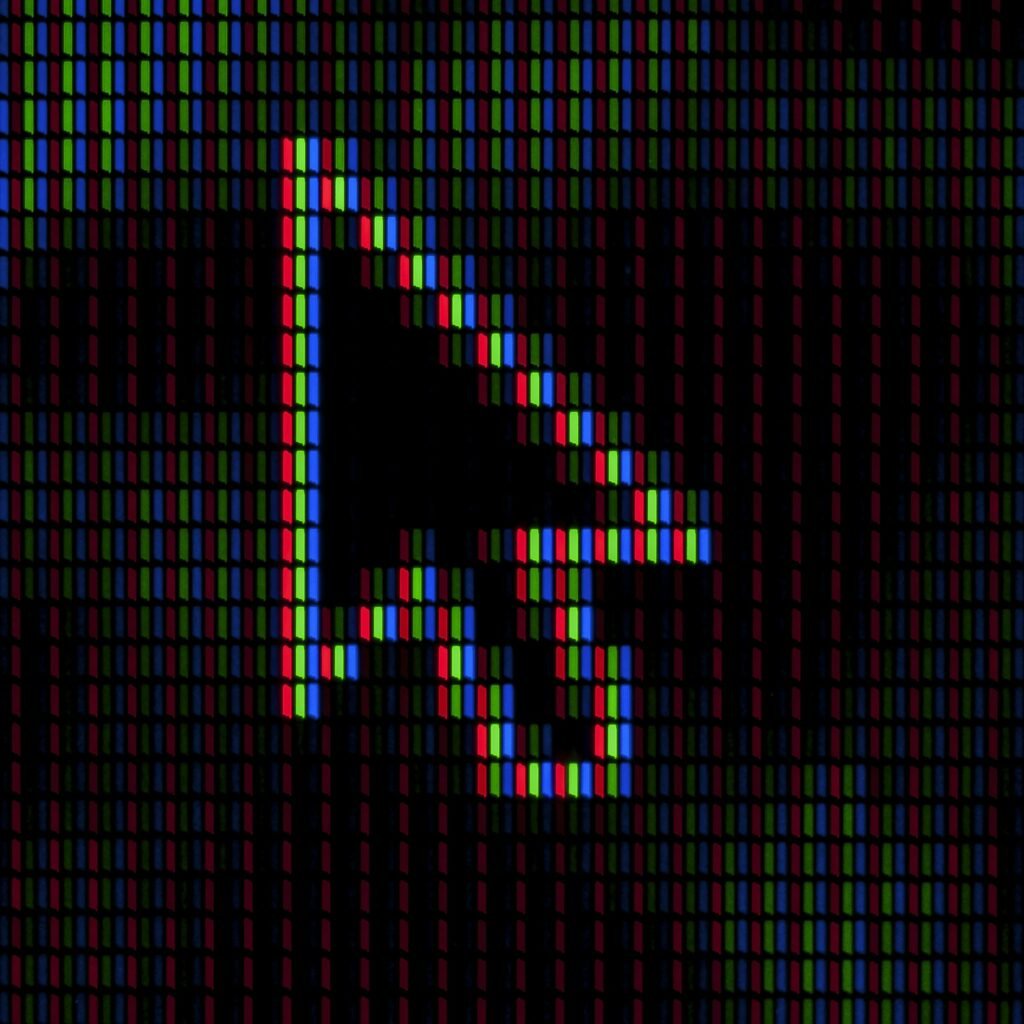
This image is property of images.unsplash.com.
Improving Laptop Screen Resolutions
Using external monitors
If you require a larger or higher-resolution display, using an external monitor can be a practical solution. External monitors come in various sizes and resolutions, allowing you to choose one that meets your specific needs. By connecting an external monitor to your laptop, you can extend your workspace, improve productivity, and enjoy a higher resolution display for tasks that demand more screen real estate.
Graphics card upgrades
If your laptop’s GPU is struggling to handle your desired screen resolution, you may consider upgrading to a more powerful graphics card. However, it is important to note that GPU upgrades are typically limited to gaming laptops or those with replaceable graphics modules. Upgrading the GPU can improve performance and allow for smoother visuals at higher resolutions. Consult with a professional or refer to your laptop’s manufacturer guidelines for information on upgrading the GPU.
Software enhancements
Certain software enhancements can help improve the visual quality and clarity of your laptop’s screen resolution. These enhancements often come in the form of graphics drivers or display management software provided by the laptop manufacturer or GPU manufacturer. Keeping these drivers and software up to date ensures that your laptop is utilizing the latest advancements in display technology and can optimize the screen resolution for the best visual experience.
Troubleshooting Laptop Screen Resolution Issues
Blurred or fuzzy text
If you are experiencing blurred or fuzzy text on your laptop screen, it may be due to a mismatch between the screen resolution and the scaling settings in your operating system. Adjusting the scaling settings can help improve text clarity. On Windows, you can access the scaling settings under “Display settings.” On Mac, navigate to the “Displays” preferences and adjust the font smoothing option.
Incorrect aspect ratio
An incorrect aspect ratio can result in stretched or squished images on the laptop screen. To fix this issue, access the display settings on your operating system and ensure that the aspect ratio is set to the correct value for your screen. The most common aspect ratio for modern laptops is 16:9. Adjusting the aspect ratio should result in properly proportioned images and videos.
Limited resolution options
If your laptop is not displaying the desired resolution options, it may be due to outdated graphics drivers or limitations imposed by the GPU or operating system. Updating the graphics drivers to their latest versions can often resolve this issue. Alternatively, some laptops may have limited resolution options due to hardware limitations. In such cases, there may be no immediate solution other than upgrading to a laptop with a compatible GPU and a wider range of resolution options.
Optimizing Laptop Display Settings
Brightness and contrast adjustments
Optimizing the brightness and contrast levels of your laptop’s display can greatly enhance the visual experience. Adjusting these settings can help achieve a better balance between light and dark areas, improve image clarity, and reduce eye strain. Use the brightness controls available on your laptop, either through physical buttons or software settings, to find the optimal brightness level. Similarly, adjusting the contrast settings can help ensure that colors are vibrant and details are well defined.
Color calibration
Color calibration is crucial for tasks that require accurate color representation, such as photo or video editing. Laptop displays may not always have accurate default color settings, leading to inconsistencies in color reproduction. Utilizing color calibration tools, either hardware or software-based, can help achieve more accurate and consistent colors. These tools allow you to adjust color temperature, gamma, and individual color levels to match industry standards or your personal preferences.
Scaling and display layout
Scaling and display layout settings are important for achieving the desired visual experience on your laptop. Scaling determines the size of text, icons, and other elements on the screen, while display layout settings control the positioning of multiple displays if you use external monitors. Adjusting these settings can help you achieve a comfortable and efficient working environment. Be mindful of scaling limitations, as some apps or elements may not scale correctly with non-standard scaling settings.
Understanding Screen Resolution Terminology
Pixels per inch (PPI)
Pixels per inch (PPI) refers to the number of pixels that are packed into one inch of the screen. A higher PPI results in sharper and more detailed images, as individual pixels are smaller and closer together. PPI is an important indicator of image quality and is often considered alongside the resolution when evaluating the visual experience of a laptop screen.
Aspect ratio
Aspect ratio refers to the ratio of a screen’s width to its height. Common aspect ratios for laptops are 16:9 and 16:10. The aspect ratio affects the shape and proportion of images and videos displayed on the screen. A proper aspect ratio ensures that images and videos are displayed in their intended forms without any distortion or loss of detail.
4K, Full HD, and other resolution terms
4K and Full HD are common resolution terms used to describe the number of pixels in the horizontal and vertical dimensions of a laptop screen.
-
4K resolution, also known as Ultra HD, offers a resolution of 3840×2160 pixels. It provides incredibly sharp visuals and a significant amount of screen real estate, making it ideal for professionals who work with high-resolution content.
-
Full HD resolution refers to a resolution of 1920×1080 pixels. It is widely adopted across various laptops and offers a good balance between image quality and performance.
Other resolution terms, such as Quad HD and 5K, indicate resolutions higher than Full HD but lower than 4K, providing an even higher level of detail and image quality. As technology advances, newer resolutions may emerge to cater to evolving user needs and advancements in display technology.
Common Misconceptions about Laptop Screen Resolutions
Higher resolution always means better quality
While higher resolutions generally offer better image quality, it is not the sole factor that determines the overall visual experience. Other factors, such as pixel density, color accuracy, contrast ratio, and brightness, also contribute to the perceived quality of a laptop screen. A high-resolution display may still suffer from poor color reproduction or low contrast, resulting in a subpar visual experience. It is essential to consider all aspects of a laptop’s display and not solely rely on resolution when assessing image quality.
Screen resolution affects battery life significantly
Although increasing the screen resolution can impact battery life, it is not the only factor influencing power consumption on a laptop. The efficiency of the GPU, the brightness level, the type of display technology used, and the overall power management settings of the laptop all contribute to battery life. While higher resolutions may require more GPU power, modern laptops are designed to optimize power usage, and the impact of resolution on battery life may be negligible in some cases. It is always advisable to consider all power-saving options and adjust settings accordingly to ensure optimal battery performance.
Future Trends in Laptop Screen Resolutions
Advancements in display technology
Display technology is continuously evolving, and future laptops are expected to feature advancements that further enhance the visual experience. Improvements in OLED and Mini-LED technology may result in even better color reproduction, deeper black levels, and higher contrast ratios. Additional innovations, such as higher refresh rates and variable refresh rate technologies, are also expected to provide smoother visuals and reduce motion blur.
Higher resolution standards
As technology progresses, higher resolution standards may become more prevalent in laptops. The adoption of 8K resolution, which offers an even higher level of detail and immersion than 4K, may slowly become more widespread in the future, especially in laptops designed for professional content creation or gaming. However, it is important to note that higher resolutions also require more powerful hardware and may have an impact on system performance and battery life.
Flexible and foldable displays
Another future trend in laptop screen resolutions is the emergence of flexible and foldable displays. These innovative displays offer improved portability and versatility, allowing laptops to transform into tablets or offer unconventional form factors. The ability to fold or bend the display opens up new possibilities for creative workflows and multitasking, providing users with more screen real estate and flexibility in different usage scenarios.
In conclusion, understanding laptop screen resolutions is essential for optimizing the visual experience and usability of your laptop. Factors such as screen size, pixel density, GPU performance, and operating system settings all contribute to the effectiveness of a chosen resolution. By considering your specific usage requirements, such as gaming, multimedia editing, or productivity tasks, you can select the right resolution that enhances your overall experience. Adjusting the resolution, optimizing display settings, and troubleshooting common resolution issues can further improve the visual quality. Additionally, staying informed about screen resolution terminology, avoiding misconceptions, and keeping an eye on future trends can help you make informed decisions and stay ahead in the world of laptop screen resolutions.
