Are you tired of your computer running slow and lagging behind? Well, fret no more! In this article, you will learn how to master the art of RAM optimization and enhance your system speed. We will explore various techniques that will help you optimize your computer’s memory, allowing you to enjoy a smoother and faster performance. So, get ready to say goodbye to frustration and hello to an optimized system!

This image is property of images.pexels.com.
Understanding RAM Optimization
What is RAM optimization?
RAM optimization refers to the process of improving the efficiency and performance of a computer’s random access memory (RAM). It involves managing the usage of RAM and ensuring that it is used effectively to enhance system speed and responsiveness.
Why is RAM optimization important?
RAM optimization is essential as it directly impacts the overall performance of your computer. When RAM is not properly optimized, it can lead to slow system performance, frequent crashes, and delays in executing tasks. By optimizing your RAM, you can improve multitasking capabilities, reduce system lag, and enhance the overall user experience.
Benefits of RAM optimization
Optimizing your RAM can provide numerous benefits, including:
-
Faster system performance: By optimizing your RAM, you can ensure that your computer runs smoothly and efficiently, resulting in faster processing speeds and reduced waiting times.
-
Improved multitasking capabilities: With optimized RAM, you can run multiple programs simultaneously without experiencing a significant performance drop. This is particularly beneficial for users who frequently engage in resource-intensive tasks.
-
Enhanced system stability: RAM optimization helps prevent memory-related crashes and errors, ensuring a stable and reliable computing experience.
-
Longer lifespan of hardware: By effectively utilizing your RAM, you can minimize the strain on your hardware components, such as the hard drive and processor. This can extend their lifespan and reduce the need for frequent upgrades or replacements.
Monitoring RAM Usage
Checking current RAM usage
To monitor your computer’s current RAM usage, you can utilize various tools provided by your operating system. In Windows, you can use Task Manager by pressing Ctrl + Shift + Esc and navigating to the “Performance” tab. This will provide you with real-time information about the amount of RAM being used by your system.
Identifying memory-hogging processes
Identifying memory-hogging processes is crucial in optimizing your RAM usage. In Task Manager, you can navigate to the “Processes” tab to view a list of running processes and the amount of RAM each process is consuming. Look for processes that are utilizing a significant amount of memory and determine if they can be closed or managed to free up RAM.
Managing background applications
Background applications can consume a considerable amount of RAM even when you’re not actively using them. You can manage these applications by disabling or closing unnecessary ones. In Windows, you can navigate to the “Startup” tab in Task Manager to control which programs automatically run at startup. Disabling unnecessary programs can reduce RAM usage and improve system performance.
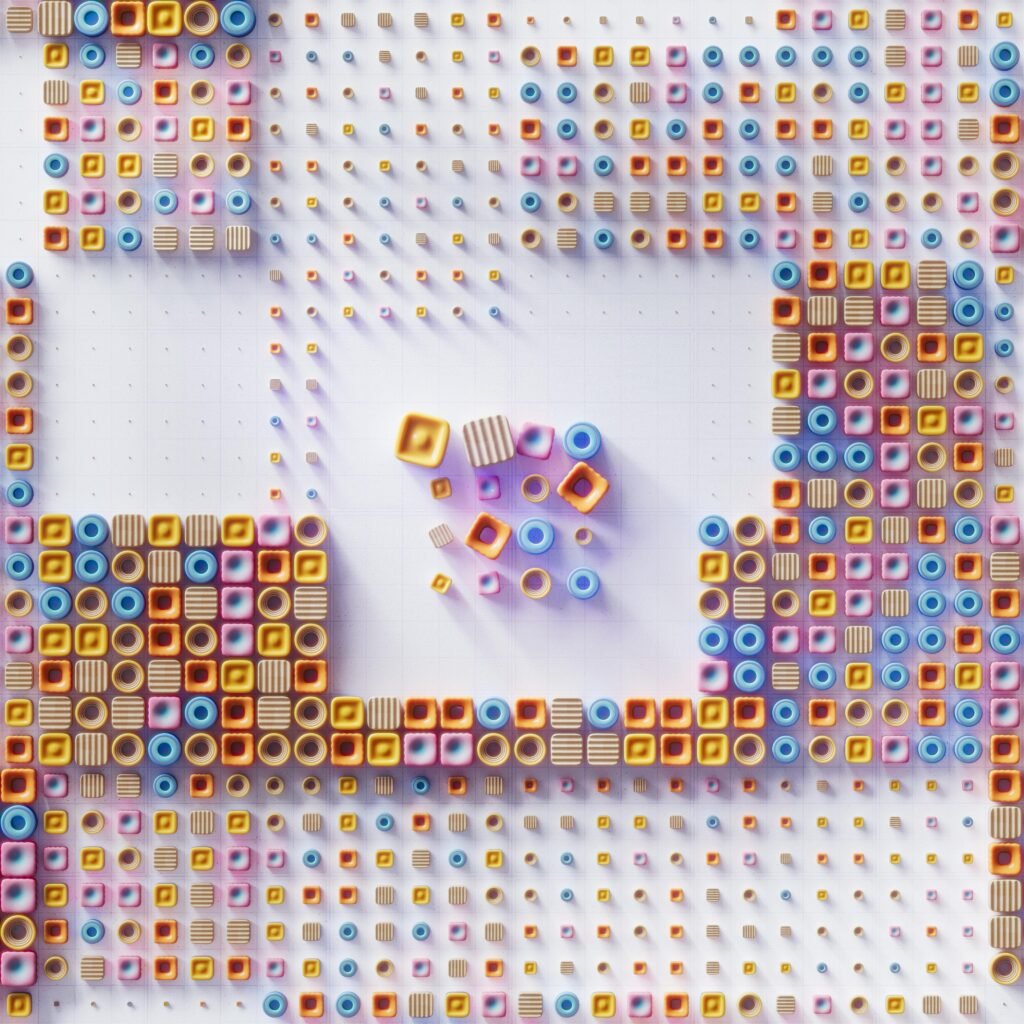
This image is property of images.pexels.com.
Minimizing Memory Usage
Closing unnecessary programs
One of the simplest ways to minimize memory usage is by closing unnecessary programs. Running numerous programs simultaneously can quickly deplete your available RAM. Close programs that are no longer needed to free up resources for other tasks.
Reducing browser tabs and extensions
Web browsers, especially when multiple tabs are open, can consume a significant amount of RAM. To minimize memory usage, close unnecessary tabs and remove or disable extensions that are not essential. This will help alleviate the strain on your RAM and improve browsing speed.
Disabling startup programs
Many programs automatically start when your computer boots up, consuming valuable RAM resources. You can disable these startup programs to minimize memory usage. In Windows, you can utilize Task Manager or the “Startup” section in the Settings menu to manage which programs launch at startup.
Optimizing Virtual Memory
Understanding virtual memory
Virtual memory is a feature that allows your computer to use a portion of its hard drive as additional RAM. It helps compensate for a lack of physical RAM and prevents performance issues caused by insufficient memory. Understanding how virtual memory works is essential in optimizing its settings.
Adjusting virtual memory settings
To optimize virtual memory settings, you can adjust the paging file size in your operating system. In Windows, you can access these settings by right-clicking on “This PC” or “My Computer” and selecting “Properties.” From there, click on “Advanced system settings,” go to the “Advanced” tab, and click on “Settings” under the “Performance” section. In the “Performance Options” window, go to the “Advanced” tab again, click on “Change” under the “Virtual memory” section, and adjust the size accordingly.
Clearing temporary files and caches
Clearing temporary files and caches regularly can also help optimize virtual memory. These files can accumulate over time and consume precious storage space, causing your virtual memory to be less efficient. Use the built-in disk cleanup tools provided by your operating system or third-party applications to remove these unnecessary files and improve virtual memory performance.

This image is property of images.pexels.com.
Updating Software and Drivers
Keeping operating system updated
Regularly updating your operating system is crucial for optimal RAM performance. Operating system updates often include important bug fixes, security patches, and performance enhancements. By keeping your operating system up to date, you can ensure that your RAM is utilized efficiently and that any memory-related issues are resolved.
Updating device drivers
Outdated or incompatible device drivers can cause memory-related issues and impact RAM performance. It’s essential to regularly update your device drivers to ensure stable operation and optimal RAM utilization. Visit the manufacturers’ websites or use dedicated driver update tools to download and install the latest drivers for your hardware components.
Installing latest software versions
Software applications can also have a significant impact on RAM performance. Outdated software versions may contain memory leaks or inefficient code that can consume excessive RAM. Always ensure that you have the latest versions of your software applications installed, as they often include performance optimizations and bug fixes that can improve RAM utilization.
Utilizing Task Manager and Resource Monitor
Using Task Manager in Windows
Task Manager is a powerful tool provided by Windows that allows you to monitor and manage system resources, including RAM usage. You can access Task Manager by pressing Ctrl + Shift + Esc or by right-clicking on the taskbar and selecting “Task Manager.” Task Manager provides real-time information about running processes, CPU usage, and memory consumption, enabling you to identify and manage resource-intensive applications or processes.
Monitoring resource usage with Resource Monitor
In addition to Task Manager, Windows also provides Resource Monitor, a more advanced tool for monitoring resource usage. You can access Resource Monitor by typing “resmon” in the Windows search bar and selecting it from the search results. Resource Monitor provides a detailed overview of CPU, memory, disk, and network usage, allowing you to identify processes that may be impacting RAM performance.
Killing unresponsive processes
If you encounter unresponsive processes or programs that are consuming excessive RAM, you can use Task Manager or Resource Monitor to terminate them. In Task Manager, navigate to the “Processes” tab, select the problematic process, and click on the “End Task” button. In Resource Monitor, go to the “CPU” or “Memory” tab, locate the unresponsive process, right-click on it, and select “End Process.”
Using RAM Cleaning Tools
Overview of RAM cleaning tools
RAM cleaning tools are specialized software applications designed to optimize RAM usage by freeing up memory resources. These tools typically clear temporary files, close unnecessary background processes, and terminate memory-hogging applications to enhance overall system performance.
Choosing a reliable RAM cleaning tool
When choosing a RAM cleaning tool, it’s essential to select a reliable and reputable software application. Look for tools that have positive user reviews, a history of regular updates, and a good reputation in the industry. It’s advisable to avoid downloading and installing RAM cleaning tools from unknown or untrustworthy sources to prevent malware or spyware infections.
Using RAM cleaning tools effectively
To use RAM cleaning tools effectively, follow these steps:
-
Research and select a reliable RAM cleaning tool based on user reviews and recommendations.
-
Download and install the selected RAM cleaning tool from the official website.
-
Launch the RAM cleaning tool and follow the on-screen instructions to initiate the optimization process.
-
Allow the software to scan your system for memory-hogging processes, unnecessary background applications, and temporary files.
-
Review the scan results and select the recommended actions, such as closing unnecessary programs or clearing temporary files.
-
Follow any additional prompts provided by the RAM cleaning tool to complete the optimization process.
Remember to regularly update the RAM cleaning tool to ensure that it remains effective in optimizing your memory usage.
Disabling Visual Effects
Reducing graphical effects
Visual effects and animations can consume a significant amount of RAM resources. By reducing or disabling these graphical effects, you can free up RAM for other critical tasks, resulting in improved system performance. In Windows, you can adjust visual effects settings by right-clicking on “This PC” or “My Computer,” selecting “Properties,” going to the “Advanced system settings” menu, clicking on the “Settings” button under the “Performance” section, and selecting the desired visual effects options.
Disabling unnecessary animations
Unnecessary animations, such as animated wallpapers or animated menu transitions, can also impact RAM usage. Disable these animations to minimize memory consumption. In Windows, you can access these settings by right-clicking on the desktop, selecting “Personalize,” clicking on “Background,” and choosing a static image rather than an animated wallpaper. Additionally, disabling or minimizing the use of animated menu transitions can further optimize RAM usage.
Optimizing system performance
Disabling visual effects is an effective way to optimize system performance, particularly for computers with limited RAM resources. By reducing the strain on RAM caused by unnecessary graphical effects, you can ensure that your computer runs smoothly and efficiently, even during resource-intensive tasks.
Managing RAM in Gaming
Optimizing in-game settings
When gaming, it’s essential to optimize in-game settings to ensure smooth gameplay and optimal RAM usage. Lowering graphics settings, such as resolution, shadows, and anti-aliasing, can help reduce the amount of RAM used by the game. Experiment with different settings to find the right balance between visual quality and performance.
Closing unnecessary background tasks
Before starting a game, close unnecessary background tasks to free up RAM resources. Applications running in the background can consume significant amounts of RAM, leading to lower frame rates and decreased gameplay performance. Use Task Manager or a third-party program to identify and terminate these background tasks.
Using game-specific RAM optimization tools
Some games come with built-in RAM optimization tools or settings that can improve performance. These tools or settings can allocate the appropriate amount of RAM for the game, ensuring optimal gameplay. Consult the game’s documentation or official website to learn more about any available RAM optimization options or tools.
Upgrading RAM
Understanding the need for RAM upgrades
If you consistently experience performance issues and slow system speeds, upgrading your RAM may be necessary. Insufficient RAM can limit the number of programs you can run simultaneously and lead to system slowdowns. Upgrading your RAM allows for more multitasking capabilities and smoother overall performance.
Determining RAM compatibility
Before upgrading your RAM, it’s vital to determine the compatibility of your computer’s motherboard and existing RAM modules. Consult your computer’s user manual or motherboard specifications to determine the maximum supported RAM capacity and the type of RAM modules compatible with your system. Additionally, consider factors such as RAM speed and module configuration.
Steps to upgrade RAM
Here are the general steps involved in upgrading your RAM:
-
Determine the maximum RAM capacity and compatible RAM type for your computer.
-
Purchase the appropriate RAM modules from a reputable vendor.
-
Power off your computer and unplug it from the power source. Ensure you take necessary precautions to prevent static electricity damage.
-
Open your computer case or access the RAM slots as directed in your computer’s user manual.
-
Remove the existing RAM modules by gently pushing the retention clips on each side of the module until it pops up. Then, remove the module from the slot.
-
Insert the new RAM modules into the empty slots, aligning the notch on the module with the slot’s tab. Firmly press down until you hear a click and the retention clips lock into place.
-
Close the computer case and reconnect all cables and peripherals.
-
Power on your computer and verify that the new RAM is detected by checking the system properties or using diagnostic software.
By correctly upgrading your RAM, you can significantly enhance system performance and ensure optimal utilization of memory resources.
