So you’ve noticed that your devices aren’t running as smoothly as they used to, and you suspect that it might be time to update your device drivers. In this article, we will show you just how simple and important it is to update your device drivers, helping you ensure optimal performance and compatibility for all your beloved gadgets. Whether you’re a tech-savvy individual or a casual user, these tips will guide you through the process step by step, making sure you don’t miss a beat. So let’s get started!

This image is property of images.unsplash.com.
What are device drivers?
Device drivers are software programs that allow an operating system to communicate and interact with hardware devices. In simpler terms, they act as a bridge between the hardware and the software, enabling them to work together seamlessly. Device drivers are essential for the proper functioning of hardware components such as printers, graphics cards, sound cards, and more. Without the correct device drivers, these hardware devices may not work or may not work efficiently.
Definition of device drivers
Device drivers are software programs that facilitate the communication between an operating system and hardware devices. They act as translators, converting commands from the software into a language that the hardware can understand and vice versa. In essence, device drivers enable the operating system to control and utilize the hardware’s capabilities effectively.
Importance of updating device drivers
Keeping your device drivers up to date is crucial for maintaining optimal performance and stability. As technology advances and new software or hardware is released, it is essential to update device drivers to ensure compatibility and take advantage of the latest features. Additionally, updating device drivers can fix bugs, improve security by resolving vulnerabilities, and enhance overall system performance.
Why should you update device drivers?
Updating device drivers offers several benefits, ranging from improved performance and stability to compatibility with new software and hardware. It’s important to understand these advantages to realize the significance of keeping your drivers up to date.
Improved performance and stability
Outdated device drivers can cause performance issues and system instability. By updating your drivers, you can ensure that your hardware devices are functioning optimally, minimizing conflicts and improving overall system performance. Updated drivers often include bug fixes and performance enhancements that can enhance the efficiency and responsiveness of your hardware.
Compatibility with new software and hardware
As software and hardware manufacturers release new updates or products, they often require updated device drivers to function correctly. By updating your drivers, you ensure that your computer remains compatible with the latest software and hardware developments. This compatibility is essential for avoiding crashes, errors, and other issues that may arise from using outdated drivers.
Fixing bugs and security vulnerabilities
Driver updates often address known bugs and security vulnerabilities that may have been discovered in previous versions. By updating your device drivers regularly, you can ensure that your system remains secure and minimize the risk of malicious attacks or system vulnerabilities. Regular updates play a crucial role in maintaining the integrity and security of your computer.

This image is property of images.unsplash.com.
Different methods to update device drivers
There are several methods you can use to update your device drivers, depending on your preference and comfort level with technology. Here are three common methods:
Automatic driver update through Windows Device Manager
Windows Device Manager is a built-in utility in the Windows operating system that allows you to manage and update device drivers. This method is relatively straightforward and can be done without relying on external downloads or software. By following a few simple steps in Device Manager, you can update your drivers automatically.
Using the manufacturer’s website
Another method to update device drivers is by visiting the manufacturer’s website. Most hardware manufacturers provide a support section on their website where you can find and download the latest drivers specific to your device. This method ensures you have the most up-to-date and compatible drivers for your hardware.
Using third-party driver update software
If you prefer a more automated approach, you can utilize third-party driver update software. These tools scan your computer, identify outdated drivers, and provide a simple way to update them. They often come with additional features such as automatic updates, backup and restore options, and schedule scans to simplify the driver update process.
Updating device drivers through Windows Device Manager
Updating device drivers through Windows Device Manager is a straightforward process. Here’s a step-by-step guide on how to update your drivers using this method:
Accessing Windows Device Manager
To access Windows Device Manager, right-click on the “Start” button and select “Device Manager” from the context menu. This will open the Device Manager window, where you can view a list of your hardware devices.
Identifying outdated drivers
In the Device Manager window, look for any devices with a yellow warning symbol. This symbol indicates that the driver associated with the device needs an update.
Downloading and installing updated drivers
To update a driver, right-click on the device and select “Update driver.” Windows will give you the option to search for updated drivers automatically or specify a location where you have downloaded the driver update file. Choose the appropriate option and follow the on-screen instructions to complete the driver update process.
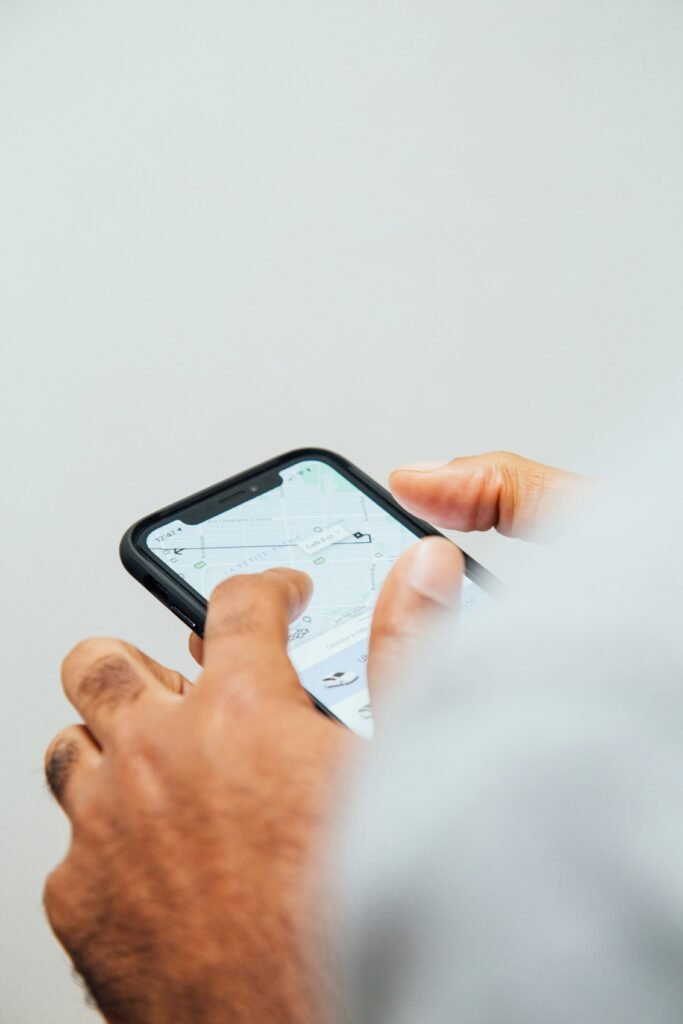
This image is property of images.unsplash.com.
Updating device drivers using the manufacturer’s website
If you prefer to update your device drivers directly from the manufacturer’s website, follow these steps:
Identifying the device’s manufacturer
First, identify the manufacturer of the device for which you need to update the driver. You can usually find this information on the physical device or by checking the device properties in Windows Device Manager.
Navigating the manufacturer’s website
Visit the manufacturer’s website and navigate to their support or downloads section. Locate the drivers specific to your device model and operating system. Download the latest driver files to your computer.
Downloading and installing the latest drivers
Once you have downloaded the driver files, follow the manufacturer’s instructions to install them. This often involves running an installer file or manually updating the driver through the Device Manager. Follow the provided instructions closely to ensure a successful driver update.
Using third-party driver update software
If you opt for using third-party driver update software, here’s a general outline of the process:
Researching and selecting a reliable driver update software
Take the time to research and read reviews of various third-party driver update software options. Select a reliable and reputable software that suits your needs and has positive user feedback.
Downloading and installing the software
Once you have chosen a driver update software, visit the developer’s website and download the software installer. Follow the on-screen instructions to install the software on your computer.
Scanning and updating device drivers
Launch the driver update software and initiate a scan of your system. The software will identify any outdated drivers and provide you with options to update them. Proceed with the provided instructions to download and install the latest drivers for your hardware.
Precautions while updating device drivers
While updating device drivers is generally a safe process, it’s essential to take a few precautions to avoid any potential issues. Here are some precautions to keep in mind:
Creating a system restore point
Before updating your device drivers, it’s a good practice to create a system restore point. This allows you to revert to a previous system configuration if any issues arise during the driver update process.
Backing up important files and data
It’s always wise to back up your important files and data before making any significant changes to your computer, including updating device drivers. This ensures that even if something goes wrong, you won’t lose any vital information.
Downloading drivers only from trusted sources
To minimize the risk of downloading malicious or incompatible drivers, it’s crucial to obtain drivers only from trusted sources. Stick to official manufacturer websites or reputable third-party driver update software to ensure the authenticity and reliability of the drivers.
Common challenges when updating device drivers
While updating device drivers is generally a straightforward process, you may encounter some challenges along the way. Here are a few common issues and how to handle them:
Incompatibility with hardware or software
In some cases, updated device drivers may not be compatible with your hardware or software. If you experience compatibility issues, consider rolling back to the previous version of the driver or seeking assistance from the hardware or software manufacturer.
Difficulties in finding the correct drivers
Locating the correct drivers for your specific hardware model and operating system can be challenging, especially if you’re using older or less popular devices. Take your time to search diligently on the manufacturer’s website or consider seeking help from online forums or support communities.
Failure during driver installation
While rare, driver installations may occasionally fail. If this happens, make sure you have administrator privileges, temporarily disable your antivirus software, and try reinstalling the driver. In cases of persistent failure, seek assistance from the manufacturer or technical support.
Troubleshooting issues after updating device drivers
Sometimes, issues may arise even after successfully updating device drivers. If you encounter any problems, here are a few troubleshooting steps you can take:
Rolling back to previous drivers
If an updated driver is causing issues, you can roll back to the previous version. Access the Device Manager, right-click on the device, and select “Properties.” Go to the “Driver” tab and click on the “Roll Back Driver” button. Follow the on-screen instructions to revert to the previous driver version.
Uninstalling and reinstalling drivers
If a driver is still causing problems after rolling back, consider uninstalling it completely and then reinstalling it. Access the Device Manager, right-click on the device, and select “Uninstall device.” Restart your computer, and Windows will automatically reinstall the driver. Alternatively, you can manually install the driver by following the manufacturer’s instructions.
Seeking support from the manufacturer or software developer
If all else fails, don’t hesitate to reach out to the manufacturer or software developer for assistance. They can provide expert guidance, troubleshoot specific issues, or offer insights into resolving compatibility problems.
Conclusion
Regularly updating device drivers is crucial for maintaining optimal performance, stability, and security on your computer. By keeping your drivers up to date, you can ensure compatibility with new software and hardware, improve device performance, and resolve bugs and security vulnerabilities. There are various methods available to update drivers, including the Windows Device Manager, manufacturer’s websites, and third-party driver update software. Remember to take precautions, such as creating system restore points and backing up important files, while updating drivers. In case of any issues, troubleshoot by rolling back drivers, uninstalling/reinstalling drivers, or seeking support from manufacturers or software developers. With these tips, you can successfully update your device drivers and keep your computer running smoothly.
