In today’s digital age, maintaining the security and efficiency of our devices is of utmost importance. That’s why knowing how to perform regular system scans is essential. These scans not only help in identifying any potential threats lurking in your system, but also ensure that everything is running smoothly. By following a few simple steps, you can keep your device in top-notch condition and enjoy peace of mind knowing that your data is protected.

This image is property of pixabay.com.
Choosing the Right Antivirus Software
When it comes to protecting your computer system from potential threats, having the right antivirus software is crucial. With so many options available, it can be overwhelming to choose the best one. That’s why it’s important to research different antivirus programs and compare their features, performance, and reputation. Take some time to read reviews and assess user feedback to get an idea of how well the software has worked for others. Additionally, consider your system’s specific needs, such as the operating system you’re using and the level of protection required. Evaluating the features and pricing of different antivirus software options will help you make an informed decision. It’s also essential to ensure compatibility with your operating system to avoid any compatibility issues that may arise.
Understanding the Importance of Regular Scans
Regular system scans play a critical role in maintaining the security and performance of your computer. By performing regular scans, you can identify potential security threats, prevent malware infections, ensure system performance, and detect any suspicious activities. Regular scans help to maintain the integrity of your data by identifying and removing any malicious files or programs that may have infiltrated your system. By understanding the importance of regular scans, you can take proactive steps towards safeguarding your computer against potential threats.
Configuring Automatic Scans
To simplify the process of regular system scanning, most antivirus software allows users to configure automatic scans. By exploring the antivirus settings, you’ll be able to customize the scan frequency, define scan areas, set a preferred scan time, and specify the action to be taken after scan completion. Customizing the scan frequency allows you to determine how often your system should be scanned for potential threats. You can choose to have daily, weekly, or monthly scans depending on your needs. Defining scan areas allows you to specify which parts of your system the antivirus software should scan, whether it’s the entire system, specific files or folders, or external devices. Setting a preferred scan time ensures that the automatic scans run at a convenient time when you’re less likely to be using your computer. Lastly, specifying the action to be taken after scan completion lets you decide whether the antivirus software should quarantine or delete any infected files.
Conducting Manual Scans
In addition to automatic scans, it’s also important to conduct manual scans from time to time. Manual scans provide a more thorough examination of your system and can be scheduled for dedicated scan time. Performing full system scans checks every file and folder on your computer, ensuring that no malware or suspicious files are left undetected. For regular use, you can initiate quick scans that focus on the most commonly targeted areas of your system. If you suspect a specific file or folder may be infected, you can choose to scan them individually. Another useful scanning method is running boot-time scans, which check for viruses and malware before your operating system fully loads. By conducting manual scans, you can have greater control over the scanning process and discover any potential threats that may have been missed during automatic scans.
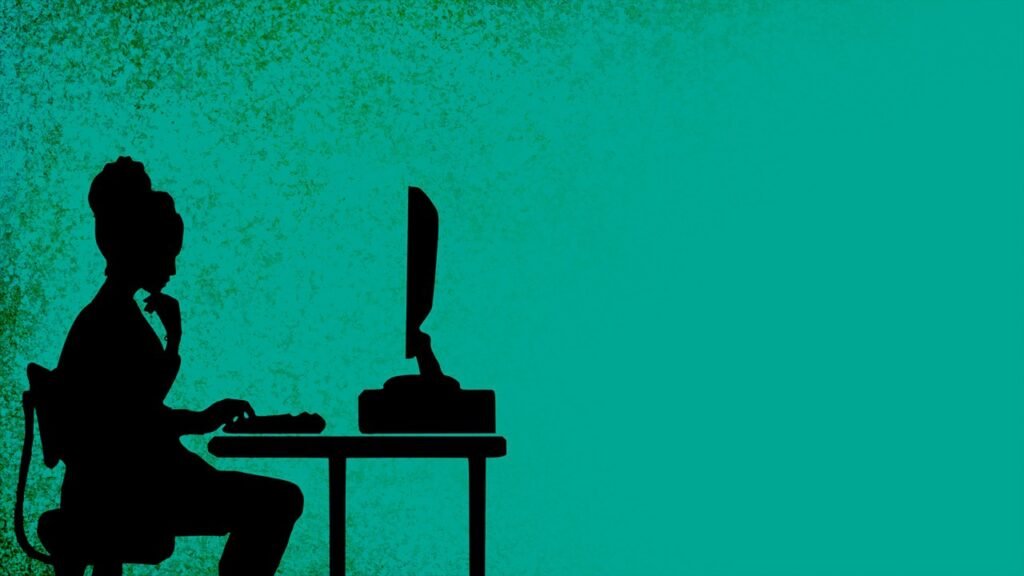
This image is property of pixabay.com.
Interpreting Scan Results
Once you’ve conducted a system scan, it’s important to understand how to interpret the scan results. Antivirus software usually provides scan logs that detail the files scanned and any threats detected. Understanding these scan logs will help you differentiate between clean and infected files. Clean files are those that have been thoroughly checked and found to be free of any malware or threats. On the other hand, infected files are those that have been identified as containing malicious software. If you come across any suspicious files during the scan, it’s important to analyze them further to determine the level of threat they pose. Additionally, you should verify whether the antivirus software has quarantined or removed any infected files as specified in the settings. If you’re unsure about the scan results or need assistance with interpreting them, don’t hesitate to seek help from antivirus support.
Responding to Detected Threats
When threats are detected during a scan, it’s crucial to respond appropriately to minimize the potential damage to your system. Quarantining infected files is a common approach, as it isolates them from the rest of your system, preventing them from causing further harm. Depending on the severity of the infection, you may need to remove or repair the malware. Removing malware involves permanently deleting the infected files, while repair attempts to fix and restore them to their original state. It’s important to ensure that your antivirus software’s signature database is regularly updated to effectively detect and respond to new and evolving threats. Taking preventive measures such as updating your system and applications, avoiding suspicious websites, and practicing safe browsing habits can go a long way in reducing the risk of future infections. Lastly, monitoring your system’s behavior and staying vigilant for any unusual activities or performance changes can help identify potential threats in real-time.
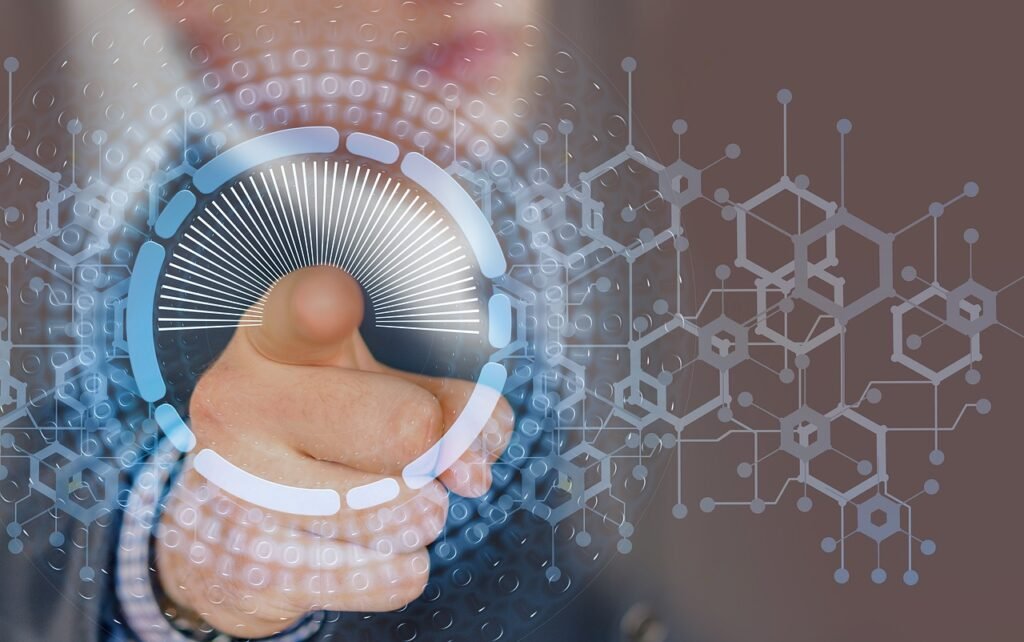
This image is property of pixabay.com.
Ensuring Regular Antivirus Updates
To stay ahead of emerging threats, it’s essential to ensure that your antivirus software is regularly updated. Most antivirus programs offer automatic updates, which should be enabled to ensure you have the latest virus definitions and security patches. However, it’s also a good practice to manually check for available updates regularly, especially if you have disabled automatic updates for any reason. Evaluating the frequency of updates is essential as frequent updates indicate that the antivirus software is actively addressing emerging threats. Additionally, consider vulnerability updates that address any weaknesses or loopholes in the software’s security. Keeping track of release notes will provide you with information about the latest updates and any new features or improvements introduced by the antivirus software.
Best Practices for Scanning External Devices
External devices such as USB drives and external hard drives can be potential carriers of malware. To ensure the security of your system, it’s important to adopt best practices when scanning external devices. Before using any external device on your computer, always perform a scan to check for any potential threats. Enabling real-time scanning, which scans files immediately upon access, can further enhance your system’s security. Additionally, configure scan prompts for external devices, so you’re always prompted to scan them upon connecting. Avoid using autorun features, as they automatically execute programs on external devices, possibly infecting your system. If you encounter any suspicious activity or files on an external device, it’s recommended to run additional manual scans to ensure thorough detection and removal of any malware.
Balancing Scans with System Performance
While regular scans are essential for maintaining system security, they can sometimes impact system performance, especially during resource-intensive tasks. To strike a balance between scans and system performance, consider adjusting the scan frequency based on the resources available on your system. If your computer tends to slow down during scans, scheduling them during off-peak hours when you’re less likely to be using it can minimize disruptions. Many antivirus software also offer idle-time scans, which utilize periods of inactivity to perform scans without affecting your productivity. Configuring system impact settings allows you to prioritize system performance over scan efficiency, should you face system slowdowns or freezes during scans. Optimizing scan settings for faster scans can also help in minimizing their impact on system performance while maintaining thorough detection of potential threats.
Maintaining System Hygiene
In addition to regular scans, maintaining system hygiene is crucial for overall system security. Keeping your software and applications updated ensures that you have the latest security patches and bug fixes, reducing the risk of vulnerabilities. It’s also important to regularly clear temporary files, as they can accumulate and potentially slow down your system. Removing unnecessary programs not only declutters your system but also reduces the potential attack surface for malware. Practicing safe browsing habits, such as avoiding suspicious websites and not clicking on suspicious links or email attachments, can further protect your system from potential threats. Finally, educating yourself and other users on security measures, such as creating strong and unique passwords and being cautious while sharing personal information online, can significantly contribute to maintaining system security.
By following these guidelines for regular system scanning and taking proactive measures to enhance system security, you can significantly minimize the risk of malware infections and ensure the optimal performance of your computer. Remember, investing time and effort into choosing the right antivirus software and configuring it appropriately is a worthwhile endeavor in safeguarding your valuable data and providing peace of mind.
