Are you tired of dealing with unwanted programs on your computer? Look no further! In this article, you will find effective methods to easily remove any unwanted software from your system. Whether it’s stubborn adware, annoying toolbars, or pesky browser extensions, we’ve got you covered. Say goodbye to sluggish performance and intrusive pop-ups as we guide you through simple yet powerful techniques to keep your computer clutter-free. Get ready to reclaim control over your digital space and enjoy a smoother computing experience.
Using the Control Panel

This image is property of images.pexels.com.
Accessing the Control Panel
To begin the process of uninstalling unwanted software on your computer, you need to access the Control Panel. The Control Panel is a centralized location in your operating system where you can manage various settings and configurations. On Windows, you can usually find the Control Panel by clicking on the Start button and typing “Control Panel” into the search bar. Once you locate the Control Panel, simply click on it to open it.
Navigating to the Programs and Features section
Within the Control Panel, you will find different categories or sections. Look for the section labeled “Programs” or “Programs and Features.” Click on this section to access the list of installed programs on your computer.
Selecting the unwanted program
Once you are in the Programs and Features section, you will see a list of all the programs installed on your computer. Scroll through the list and locate the program you wish to uninstall.
Clicking on the Uninstall button
To uninstall the program, select it from the list by clicking on it. Once selected, you should see an option at the top of the list that says “Uninstall” or “Remove.” Click on this button to initiate the uninstallation process.
Following the prompts to complete the uninstallation process
After clicking on the Uninstall button, you may be prompted with additional options or steps to verify your decision. Follow the prompts that appear on your screen to proceed with the uninstallation process. This may involve confirming your decision, entering an administrator password, or agreeing to certain terms and conditions. Follow these prompts carefully to ensure the program is completely uninstalled from your computer. Once the process is complete, you can close the Control Panel.
Using Third-Party Uninstaller Tools
Researching and selecting a reliable third-party uninstaller
If you encounter difficulties uninstalling a program using the Control Panel, or if you prefer a more efficient and thorough removal process, you can consider using third-party uninstaller tools. These tools are specifically designed to handle the uninstallation of programs and often offer additional features for cleaning up leftover files and registry entries. Before selecting a third-party uninstaller, it is important to research and ensure that you choose a reliable and reputable software.
Downloading and installing the chosen uninstaller tool
After selecting a reliable third-party uninstaller, visit the official website of the software and download the installer package. Once the download is complete, double-click on the installer file to begin the installation process. Follow the on-screen instructions to install the uninstaller tool on your computer.
Launching the uninstaller software
Once the third-party uninstaller tool is installed on your computer, locate its icon either on your desktop or in the Start menu. Double-click on the icon to launch the software.
Scanning for installed programs
When the uninstaller software is opened, look for an option to scan for installed programs. This option is usually located prominently on the main interface of the software. Click on it to initiate a scan of your computer for all the installed programs.
Selecting the unwanted program for removal
After the scan is complete, the third-party uninstaller tool will provide you with a list of all the programs it has detected on your computer. Scroll through the list and locate the program that you want to uninstall.
Following the prompts to uninstall the program
Once you have selected the unwanted program, look for an option or button to uninstall or remove it. Click on this option and follow the prompts that appear on your screen to complete the uninstallation process. These prompts may include confirming your decision, selecting additional components to remove, or agreeing to terms and conditions. Follow the prompts carefully until the program is successfully uninstalled.
Removing Programs from the Start Menu
Opening the Start Menu
To uninstall a program directly from the Start menu, begin by clicking on the Windows logo located at the bottom left corner of your screen. This will open the Start menu, which provides you with easy access to the programs and features on your computer.
Locating the unwanted program
Scroll through the list of programs in the Start menu and locate the program that you want to uninstall. The programs in the Start menu are usually organized alphabetically, making it easier to find the program you are looking for.
Right-clicking on the program’s icon
Once you have found the program you wish to uninstall, right-click on its icon. A context menu will appear with various options for interacting with the program.
Selecting the Uninstall or Remove option
In the context menu that appears after right-clicking on the program’s icon, look for an option that says “Uninstall” or “Remove.” Click on this option to initiate the uninstallation process.
Following the prompts to uninstall the program
After selecting the Uninstall or Remove option, you may be presented with additional prompts to confirm your decision or provide additional information. Carefully follow the prompts that appear on your screen to complete the uninstallation process. These prompts may include confirming your decision, selecting additional components to remove, or agreeing to terms and conditions. Continue following the prompts until the program is successfully uninstalled.
Using the Windows Settings App
Opening the Windows Settings app
To access the Windows Settings app, click on the Start button, and then click on the gear-shaped icon labeled “Settings” in the Start menu. This will open the Windows Settings app, which allows you to configure various settings and preferences on your computer.
Clicking on the Apps section
Within the Windows Settings app, you will find different sections or categories. Look for the section labeled “Apps” and click on it to access the apps and features settings.
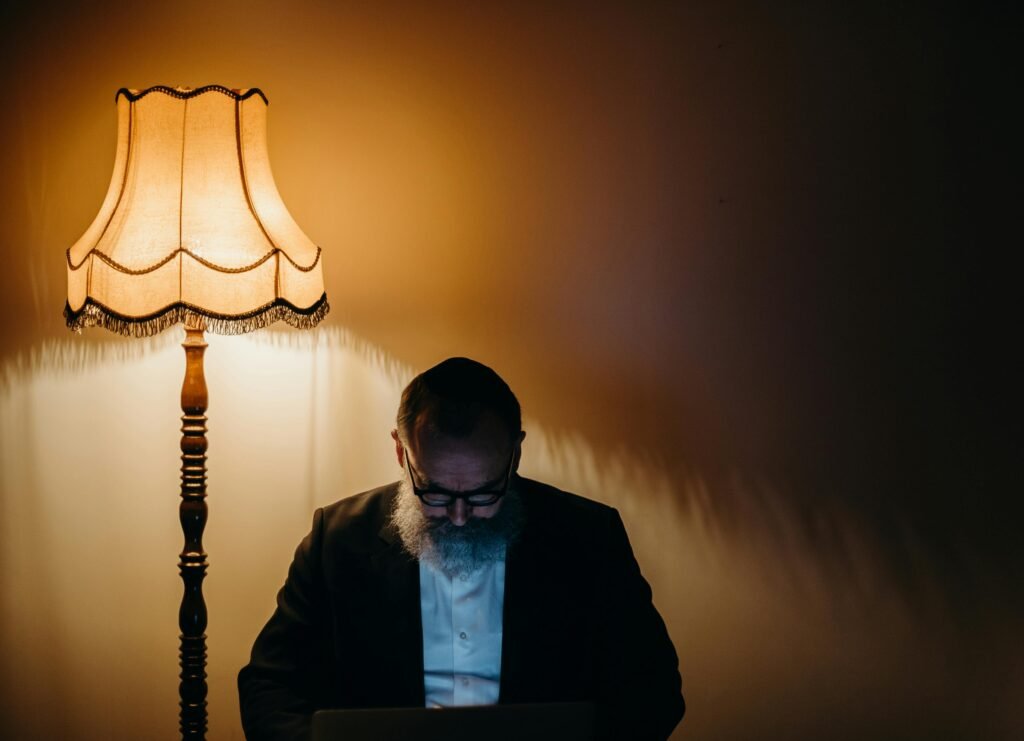
This image is property of images.pexels.com.
Navigating to the Apps & Features tab
Once you are in the Apps section, you will see different tabs at the top of the screen. Click on the “Apps & Features” tab to access the settings related to installed programs on your computer.
Scrolling through the list of installed programs
In the Apps & Features tab, you will see a list of all the programs installed on your computer. Scroll through the list to locate the program you wish to uninstall.
Selecting the unwanted program
Once you have found the unwanted program, click on it to select it. This will highlight the program and reveal additional options for managing it.
Clicking on the Uninstall button
With the unwanted program selected, look for an option labeled “Uninstall” or “Remove.” Click on this button to initiate the uninstallation process.
Following the prompts to uninstall the program
After clicking on the Uninstall button, you may be prompted with additional options or steps to verify your decision. Follow the prompts that appear on your screen to proceed with the uninstallation process. This may involve confirming your decision, entering an administrator password, or agreeing to certain terms and conditions. Follow these prompts carefully until the program is successfully uninstalled.
Using the Mac Finder
Opening the Finder app
To begin uninstalling unwanted programs on your Mac, open the Finder app. The Finder app is a file management tool that comes pre-installed on all Mac computers. You can usually find the Finder app icon in the dock or by clicking on the smiley face icon located in the bottom left corner of the screen.
Clicking on Applications in the sidebar
Once the Finder app is open, you will see a sidebar on the left side of the window. In the sidebar, locate and click on the “Applications” folder. This will display a list of all the applications installed on your Mac.
Locating the unwanted program
Scroll through the list of applications in the “Applications” folder and locate the program that you want to uninstall. The applications are usually organized alphabetically, making it easier to find the program you are looking for.
Dragging the program’s icon to the Trash bin
Once you have located the unwanted program, click and drag its icon from the “Applications” folder to the Trash bin icon located in the dock. This action will place the program in the Trash bin, indicating that it is ready to be uninstalled.
Right-clicking on the Trash bin
After dragging the program’s icon to the Trash bin, right-click (or Control-click) on the Trash bin icon in the dock. A contextual menu will appear with various options related to the Trash bin.
Selecting Empty Trash to remove the program permanently
In the contextual menu that appears after right-clicking on the Trash bin, look for an option that says “Empty Trash” or “Empty Bin.” Click on this option to permanently remove the program from your Mac. Be aware that once you empty the Trash bin, the program and any associated files will be permanently deleted from your computer.
Using the Launchpad on Mac
Opening the Launchpad from the Dock or using the F4 key
To remove unwanted programs using the Launchpad, you can either click on the rocket ship icon in your dock or press the F4 key on your keyboard. This will open the Launchpad, which provides a convenient way to access and manage the applications installed on your Mac.
Locating the unwanted program in the Launchpad
Once the Launchpad is open, you will see a grid of application icons. Scroll through the Launchpad until you locate the icon for the unwanted program you wish to uninstall. The icons in the Launchpad are usually arranged in a grid pattern, making it easier to find the program you are looking for.
Pressing and holding on the program’s icon
With the program’s icon in view, press and hold on the icon using your trackpad or mouse. After a brief moment, the icons in the Launchpad will begin to wiggle, indicating that you can interact with them.
Clicking on the X icon that appears
While the icons are wiggling, a small “X” icon will appear in the upper-left corner of each application icon in the Launchpad. Locate the “X” icon that corresponds to the unwanted program you want to uninstall. Click on this “X” icon to initiate the uninstallation process.
Confirming the removal by clicking Delete
After clicking on the “X” icon, a pop-up window will appear asking you to confirm your decision to remove the program. To proceed with the uninstallation, click on the “Delete” button. The program and its associated files will then be removed from your Mac.
Using the Linux Package Manager
Opening the Package Manager application
To remove unwanted programs on a Linux-based operating system, you need to open the Package Manager application. The Package Manager is a system tool that allows you to manage software installations and updates. The method for opening the Package Manager may vary depending on your specific Linux distribution, but it can typically be found in the system menu or launcher.
Searching for the unwanted program
Once the Package Manager is open, look for a search bar or a search function within the application. Enter the name of the unwanted program into the search bar and press Enter. The Package Manager will search for the program in its repository.

This image is property of images.pexels.com.
Selecting the program from the search results
After the search is complete, the Package Manager will display a list of search results. Locate the unwanted program in the search results and click on it to select it for removal.
Clicking on the Remove or Uninstall button
With the unwanted program selected, look for a button or option labeled “Remove” or “Uninstall.” Click on this button to initiate the uninstallation process.
Entering the administrator password if prompted
In some Linux distributions, you may be prompted to enter the administrator password before proceeding with the program removal. Enter the password when prompted and click on the appropriate button to confirm your action.
Confirming the removal of the program
After entering the administrator password, the Package Manager will begin the uninstallation process. Follow any additional prompts or instructions that appear on your screen to confirm the removal of the program. Once the process is complete, the unwanted program will be successfully uninstalled from your Linux system.
Using the Terminal on Linux
Opening the Terminal application
To remove unwanted programs on Linux using the Terminal, you need to open the Terminal application. The Terminal is a command-line interface that allows you to execute commands and perform various tasks on your Linux system. The method for opening the Terminal may vary depending on your specific Linux distribution, but it can typically be found in the system menu or launcher.
Entering the appropriate command to list installed programs
Once the Terminal is open, you can list all the installed programs on your Linux system by entering the appropriate command. The specific command can vary depending on your Linux distribution, but common commands include “dpkg –list” for Debian-based distributions and “rpm -qa” for Red Hat-based distributions.
Locating the unwanted program in the list
After executing the command to list installed programs, a list of program names will be displayed in the Terminal. Scroll through the list to locate the unwanted program that you wish to uninstall.
Entering the command to uninstall the program
With the unwanted program identified, enter the appropriate command to uninstall it. The command for uninstallation may vary depending on your Linux distribution, but common commands include “dpkg –remove” for Debian-based distributions and “rpm -e” for Red Hat-based distributions. Make sure to substitute the program name in the command with the actual name of the unwanted program.
Entering the administrator password if prompted
In some Linux distributions, you may be prompted to enter the administrator password before proceeding with the program removal. Enter the password when prompted and press Enter to confirm your action.
Confirming the removal of the program
After entering the administrator password, the Terminal will execute the uninstallation command and remove the unwanted program from your Linux system. Pay attention to any output or messages displayed in the Terminal, as they may provide additional information about the success of the removal process.
Removing Programs from Mobile Devices
Opening the Settings app on the mobile device
To remove unwanted apps from your mobile device, start by opening the Settings app. The Settings app allows you to access and configure various settings and features on your device. The location of the Settings app may vary depending on your specific device and operating system, but it is usually represented by an icon that resembles a gear or a set of sliders.
Navigating to the Apps or Applications section
Within the Settings app, look for a section labeled “Apps” or “Applications.” This section contains all the apps installed on your mobile device and provides options for managing them.
Scrolling through the list of installed apps
Once you are in the Apps or Applications section, you will see a list of all the apps installed on your device. Scroll through the list to locate the app that you want to uninstall.
Selecting the unwanted app
When you have found the unwanted app, tap on it to select it. This will open a new screen with details and options specific to the selected app.
Tapping on the Uninstall or Remove button
Within the app details screen, look for a button or option labeled “Uninstall” or “Remove.” Tap on this button to initiate the uninstallation process.
Confirming the removal of the app
After tapping on the Uninstall or Remove button, you may be prompted with a confirmation message. Read the message carefully and tap on the appropriate option to confirm the removal of the app. The app will then be uninstalled from your mobile device.
Using Anti-Malware or Anti-Virus Software
Choosing a reputable anti-malware or anti-virus software
To ensure the security and integrity of your computer system, it is important to choose a reputable and trusted anti-malware or anti-virus software. Conduct thorough research and read reviews to select a software that is known for its effectiveness in detecting and removing unwanted programs.
Downloading and installing the selected software
Once you have chosen a reputable anti-malware or anti-virus software, visit the official website of the software and download the installer package. Once the download is complete, double-click on the installer file to begin the installation process. Follow the on-screen instructions to install the software on your computer.
Updating the software’s virus definitions
After installing the anti-malware or anti-virus software, it is essential to update its virus definitions. Virus definitions are a database of known viruses and malicious programs that the software refers to for detection and removal. By updating the virus definitions, you ensure that the software has the latest information to detect and remove unwanted programs effectively.
Running a full system scan to detect unwanted programs
Once the software is installed and its virus definitions are updated, run a full system scan. The scan will search your computer for any malicious or unwanted programs, including adware, spyware, or potentially unwanted applications. The duration of the scan may vary depending on the size of your system and the number of files to be scanned.
Reviewing the scan results for identified unwanted programs
After the scan is complete, the anti-malware or anti-virus software will provide you with a report of the scan results. Review the report carefully to identify any unwanted programs that have been detected. The report will often categorize threats and provide information about each identified program.
Selecting and removing the unwanted programs using the software’s interface
In the scan results, select the unwanted programs that you want to remove. Most anti-malware or anti-virus software will provide options or buttons to quarantine, remove, or delete the detected programs. Choose the appropriate option and follow the prompts provided by the software to remove the unwanted programs from your computer.
